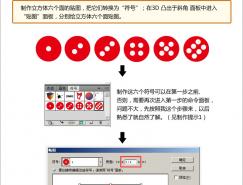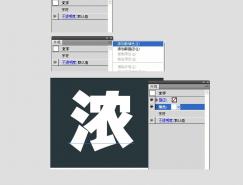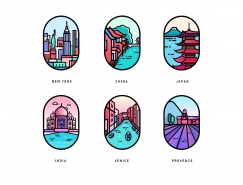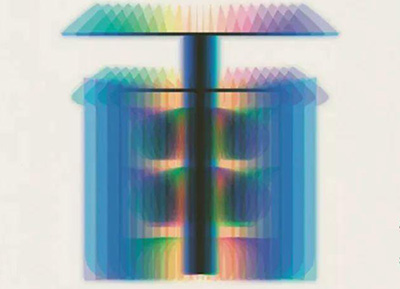Adobe Illustrator CS以及以上版本提供了3D功能,用这个功能可以轻松创建一些简单的三维矢量模型。本例我们用CS2中的3D功能创建几个精致的立体骰子。
完成效果如下:
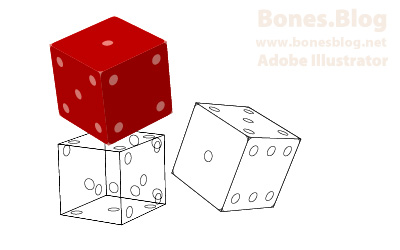
打开Adobe Illustrator CS2,新建文件,选择矩形工具,按住Shift键,在画布上绘制出一个正方形。
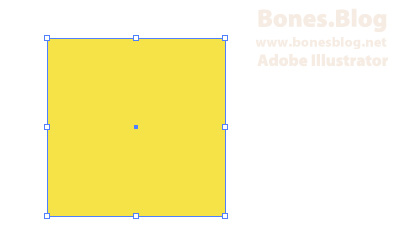
选择直线工具,按住Shift,绘制45度角倍数的垂直和水平线两条:
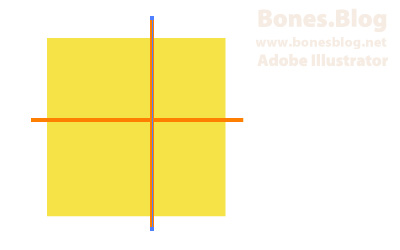
使用选择工具,将所有图形选中。
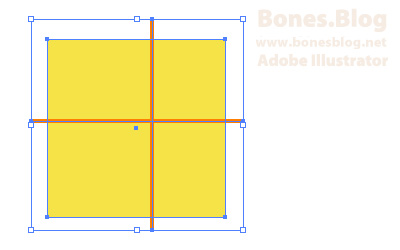
执行“窗口>对齐”命令,显示对齐调板,在对齐调板中单击“水平居中对齐”和“垂直居中对齐”按钮各一次。
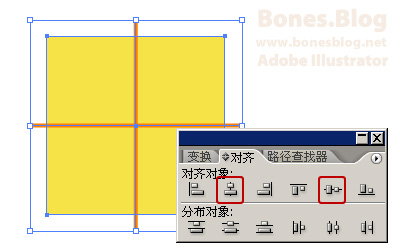
执行“视图>参考线>创建参考线”命令,将图形转换为参考线,选择椭圆工具,将光标移至参考线的左上角。
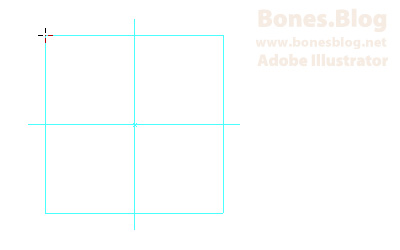
按住Shift+Alt键,从中心点绘制出一个正圆:
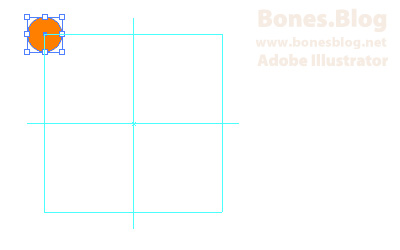
使用选择工具选中绘制好的圆形,按住Alt键进行拖动,将圆形的中心点拖曳至辅助线的交叉点上对齐后,松开鼠标,圆形被复制。
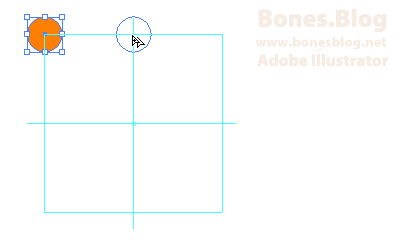
按上一步相同的方法再复制出7个圆形。
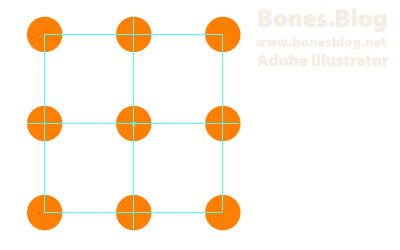
执行“视图>参考线>清除参考线”命令,将参考线移除,使用选择工具选中9个圆形,并执行“对象> 编组”命令,将9个圆形编组。
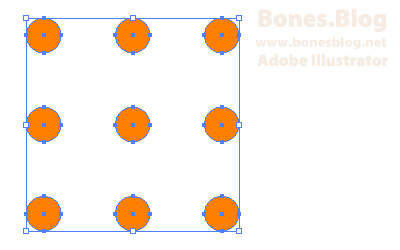
使用圆角矩形工具,按住Shift键,绘制一个正的圆角矩形,在绘制过程中,可以使用↑和↓来调整圆角的大小。
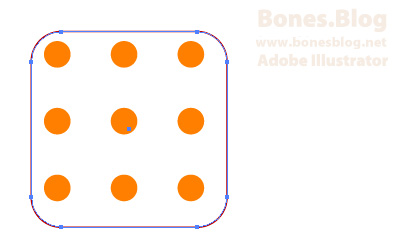
使用选择工具选中所有图形,在对齐调板中在对齐调板中单击“水平居中对齐”和“垂直居中对齐”按钮各一次。
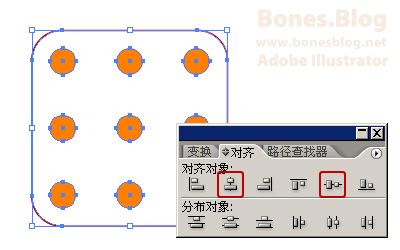
将圆角矩形选中,并将圆角矩形填充色改为“红色”,并执行“对象>排列>置于底层”命令。
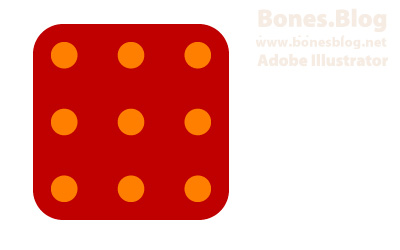
选中所有图形,按住Alt键,将图形移动并复制,复制得到6个相同的图形。
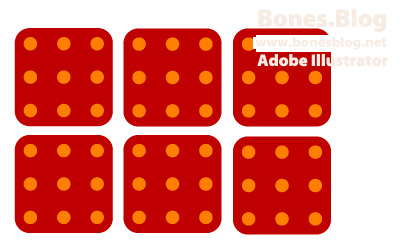
随机推荐
- Illustrator教程 | 2012-11-19
- Illustrator教程 | 2019-07-19
- Illustrator教程 | 2010-07-24
- Illustrator教程 | 2021-09-02
- Illustrator教程 | 2007-11-04
- Illustrator教程 | 2019-08-28