提示:
保存选区通道的作用是,方便以后修改图像时就可以直接选取范围进行处理。
接下来是进行通道颜色的调整,按下【Ctrl+M】调出【曲线】功能,先对“洋红”通道进行调整。效果如图4.2-8所示。
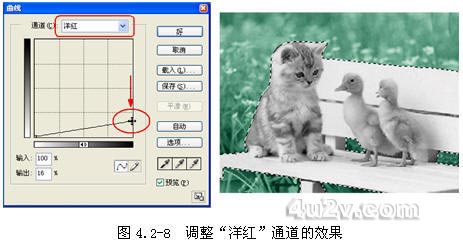
然后对“黄色”通道进行调整,此时的背景变得绿色鲜艳,效果如图4.2-9所示。

按【Ctrl+S】将调色好的背景保存,文件名为“原图.psd”。
4.给小鸭子上彩
使用同样的方法,先勾画出小鸭子的选区,同时进行羽化,数值为“2”,并将选区保存为“小鸭”的通道中,如图4.2-10所示。
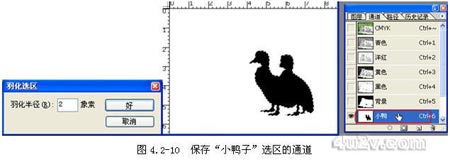
(+ 放大该图片)
点选【图像】|【调整】|【通道混合器】,调出对话框,选择输出通道为“黄色”并设置参数,如图4.2-11所示。
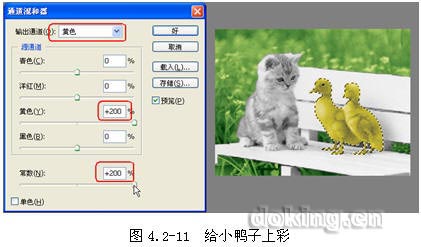
还原鸭嘴和鸭脚的颜色。同样勾选出其中的选区并羽化选区为“2”像素,然后保存在通道里,命名为“鸭嘴和脚”,如图4.2-12所示。

点选【画笔工具】并设置其参数选项,设置【前景色】为较深桔红色,直接在四色通道上喷画选区图像,如图4.2-13所示。
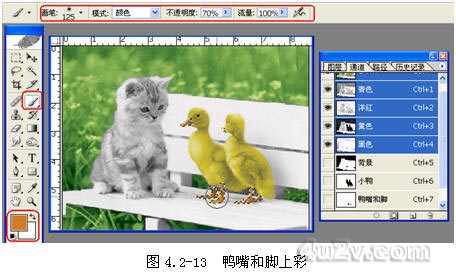
5.给小猫上彩
使用相同的方法,勾选出“小猫”的选区,同时羽化并保存选区,如图4.2-14所示。

选择【加深工具】,同时选中“洋红”和“黄色”通道为当前工作区域,均匀加深小猫色彩,效果如图4.2-15所示。

可以在小猫身上的不同部位进行上彩,将它的背部调为虎皮色,腹下为浅灰色,这样会更生动一些,最终的效果如图4.2-16所示。

小提示:
通道有一个很实用的功能,它可以运用到保存选区上,在图像的修改中,如果要对图像再进行调整时,可以利用已保存通道选区分别进行调整,这样可以很方便的对图像进行修改,提高了调整图像的工作效率。
四、知识难点
1.在练习黑白图像上彩时,刚学的朋友可以先利用一张较为简单一些的彩色照片,复制为副本,通过Photoshop CS处理为灰度图像,再重新进行上彩处理。这样就能以一张彩色图样进行对照练习,可以更快捷地掌握上色技能。
2.在图像处理的各种操作中,利用通道来保存一些有用的选区,可以避免重复操作的麻烦。
3.使用【曲线】和【通道混合器】进行颜色调整比较灵活,其它方法也可以进行调色。比如【色阶】、【彩色平衡】、【色相/饱和度】等功能都可以使用,这要根据自己的爱好和习惯,还可根据它们所产生的效果比较来选择。
4.使用【画笔工具】时,要注意设置其模式为“颜色”,其作用是利用【前景色】进行喷画图像色彩。
5.使用【加深工具】可以使通道的颜色均匀并灵活调整。





















