然后将001副本2复制生成001副本3。选择菜单栏中的“滤镜”“模糊”“高斯模糊”命令,在弹出的“高斯模糊”对话框中设置半径参数为“4”。按“Ctrl+L”键,弹出“色阶”对话框,输入色阶1116,效果如图22所示。

选择菜单栏中的“滤镜”“模糊”“高斯模糊”命令,在弹出的“高斯模糊”对话框中设置半径参数为“2”。按“Ctrl+ L”键,弹出“色阶”对话框,输入色阶122,如图23。

返回到RGB模式,选择图层1,将背景副本隐藏。确认前景色和背景色为黑色和白色,选择菜单栏中的“滤镜”“渲染”“云彩”命令,为画面添加云彩效果。选择菜单栏中的“滤镜”“艺术效果”“干画笔”命令,在弹出的“干画笔”对话框中设置画笔大小为“2”,画笔细节为“8”,纹理为“1”。连续4次按“Ctrl+F”键,重复执行“干画笔”命令。
载入001副本2选区,然后反选并填充黑色。按“Shift+Ctrl+F”键,在弹出的“消褪”对话框中将不透明度设置为50%,取消选区,效果如图24所示。

选择菜单栏中的“滤镜”“画笔描边”“墨水轮廓”命令,设置描边长度为4,深色强度为20,光照强度为10。按“Shift+Ctrl+F”键,在弹出的“消褪”对话框中将不透明度设置为50%,效果如图25所示。

选择菜单栏中的“滤镜”“风格化”“浮雕效果”命令,在弹出的“浮雕效果”对话框中设置角度为“-55”,高度为“2”,数量为“150”,文字效果如图04。在“消褪”对话框中将不透明度设置为25%,模式为叠加。调整“色相/饱和度”,色相为125,饱和度为30,明度为-15,文字效果如图26。

选择菜单栏中的“滤镜”“艺术效果”“塑料包装”命令,在弹出的“塑料包装”对话框中设置高光强度为“14”,细节为“10”,平滑度为“7”,按“Shift+Ctrl+F”键,在弹出的“消褪”对话框中将不透明度设置为28%,文字的效果如图27所示。

载入001副本3选区,然后反选,删除选择区域。新建图层1,填充白色,将其放置在图层1的上方。载入001副本选区,并填充黑色,取消选区。选择菜单栏中的“滤镜”“模糊”“高斯模糊”命令,在弹出的“高斯模糊”对话框中设置半径参数为“15”。按“Ctrl+I”键反相设置。选择菜单栏中的“滤镜”“纹理”“染色玻璃”命令,在弹出的“染色玻璃”对话框中设置单元格大小为“14”,边框粗细为“4”,光照强度为“0”,画面效果如图28。
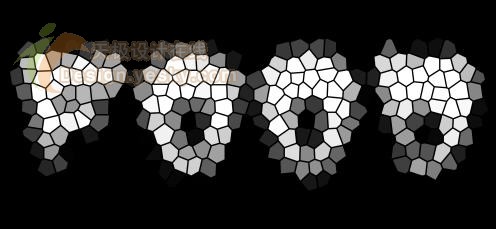
选择菜单栏中的“滤镜”“模糊”“高斯模糊”命令,在弹出的“高斯模糊”对话框中设置半径参数为“8”。按“Ctrl+L”键,弹出“色阶”对话框,输入色阶85。选择菜单栏中的“滤镜”“模糊”“高斯模糊”命令,在弹出的“高斯模糊”对话框中设置半径参数为“4”。按“Ctrl+L”键,弹出“色阶”对话框,输入色阶136,效果如图29。














