先看一下处理前后的对比:
A、原图:

B、换过衣服的。

制作过程:
1、先在Photoshop中把衣服范围建立选区。 选的时候最好放大,这样更加容易,因为本文的源图片比较小。我是用多边形套索工具,这个是自由的,什么用起来顺手就用什么。
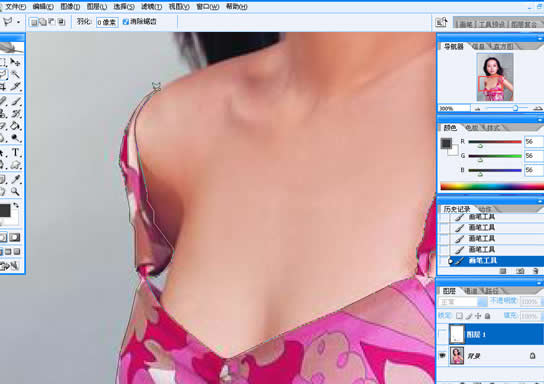

2、把选区存为通道备用。
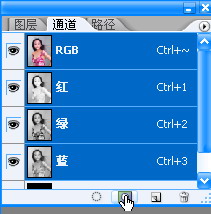
3、新建一个空白图层用灰色填充。

4、调整新建图层的不透明度以便将来手绘的时候能看到后面衣服的明暗关系。具体情况自己看,能看清楚就行。
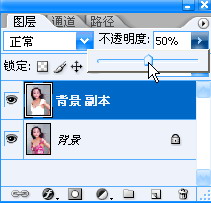
5、选画笔工具,调整流量和不透明度。而且还要调整硬度,尽量小一点,这样边界就不是很清晰了,调子过度起来自然一些。

6、给画笔取色,用深一点的灰色画暗部。

7、暗部画完后就用不同深度的黑、白、灰画不同的调子。
画亮部:

画明暗分解线:

8、调子大概画完后,用加深或减淡工具仔细调整画面的各部分。加深和减淡工具都要调整不透明度和硬度以及流量。这样方便我们修改。具体情况自己看吧,我也不懂,只是感觉。硬度越软画各部分起来就衔接得越自然。最后用模糊工具把该模糊的地方模糊一下。
用涂抹工具把暗部、灰部、亮部、明暗分界线等调子处理下使过度更加自然。也就是产生渐变。
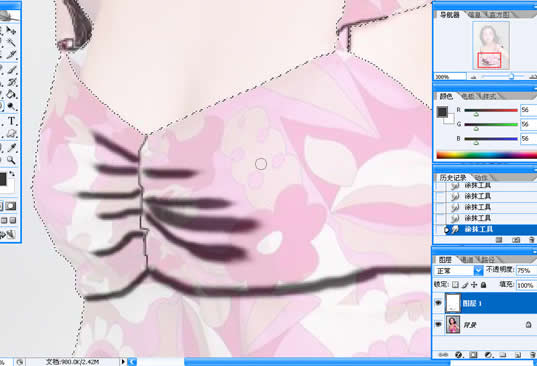
细节调整。包括用模糊工具把比较生硬的边缘模糊一下,用硬度高一点的画笔把该加强的地方加强一下。






















