7、边缘发灰的部分,按Ctrl+L键弹出色阶对话框,用白色吸管吸取所选择区域内的灰色部分,如图09所示。
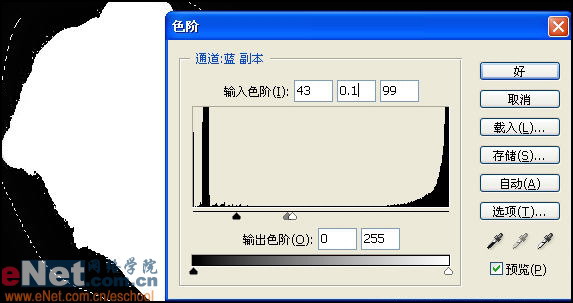
图09
8、蝉的翅膀必须保留那些半透明的部分。选择工具箱中的多边形套索工具,设置好羽化值,羽化值大小决定边缘的效果,所以数值可以适当设置大一点,用多边形套索工具选择小而薄的左翅膀,如图10所示。选择后,按Ctrl+L键打开色阶对话框做调整,使一些不太明显的浅灰部分变亮,一些深灰变暗,如图11所示。

图10
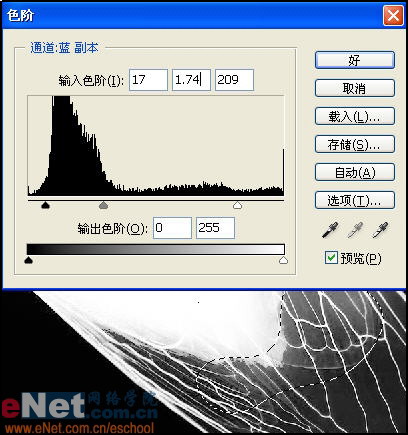
图11
9、用多边形套索工具选择蝉的腹部,如图12所示,依旧用色阶命令适当调整,局部的灰色用画笔工具将其涂抹掉,如图13所示。
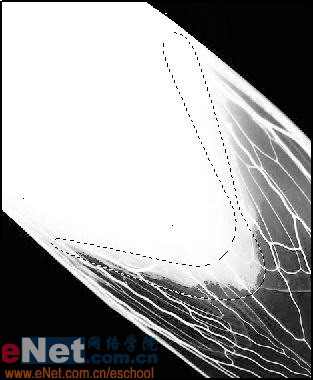
图12

图13
10、按Ctrl键单击蓝副本通道,把它载入选区,回到图层面板,如图14所示,在背景图层上按Ctrl+J键将蝉拷贝到新图层,形成图层1,效果如图15所示。

图14

图15

图16
标签:PS抠图教程




















