打开图层N的图层样式面板,选择“混合选项”面板,如图设置参数。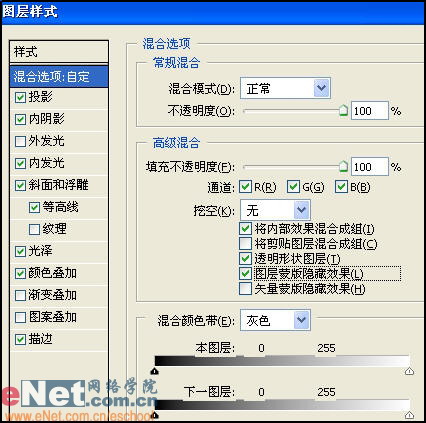
调节“E”的位置如图,单击“添加图层蒙版”按钮。
选择图层E,单击“添加图层蒙版”按钮。按住“Ctrl”键单击图层N的缩览图。选择套锁工具,在工具栏选项中单击“从选区减去”按钮,设置前景色为黑色,填充选区,得到如图效果. 
新建图层5,选择选择自定形状工具,在“N”字下方创建一个音乐符号,使用自由变换命令调节图形。然后将图层E的图层样式拷贝到图层5上。
按住“Ctrl”键单击图层5,得到音乐符号选区。选择移动工具,按住“Alt”键拖动图像,得到一个新图像。然后使用自由变换命令调节图形到如图效果。
现在多复制几个音乐符号,调节到如图效果。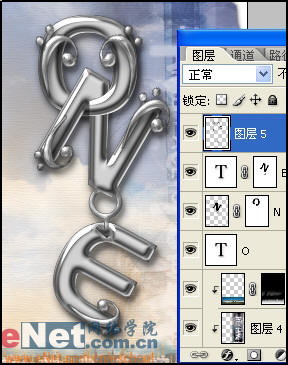
现在单击“创建新的调整图层”在弹出菜单中选择“亮度/对比度”,设置弹出菜单到如图效果。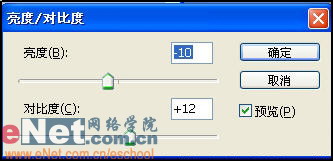
现在我们来看看最后效果吧。 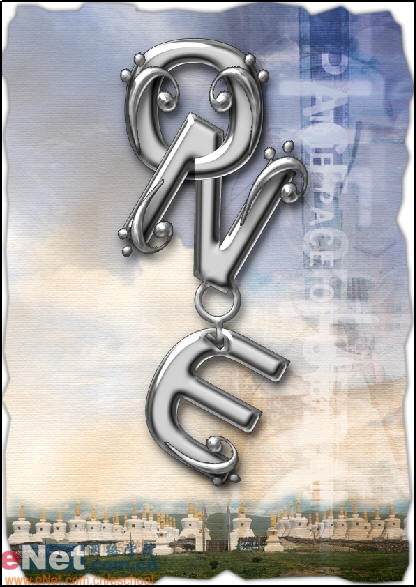
标签:艺术字





















