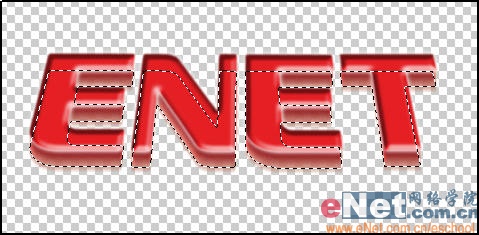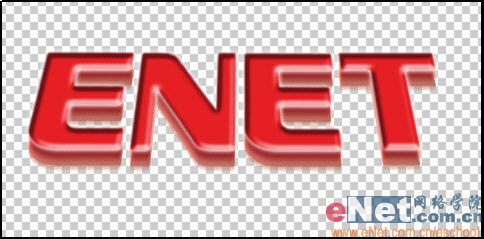8、在图层1上双击,打开图层样式对话框,,分别设置“外发光”和“斜面和浮雕”“光泽”样式,如图13和14、15所示,画面效果如图16所示。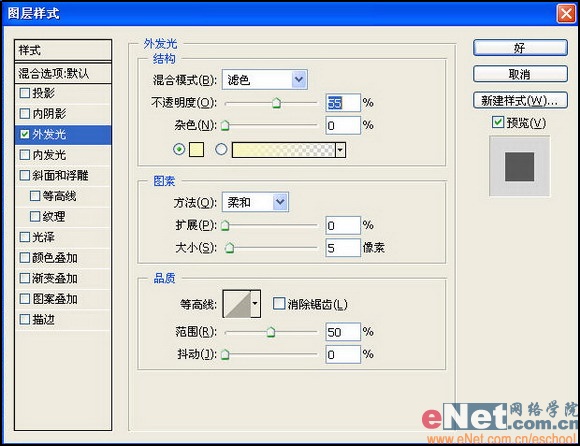
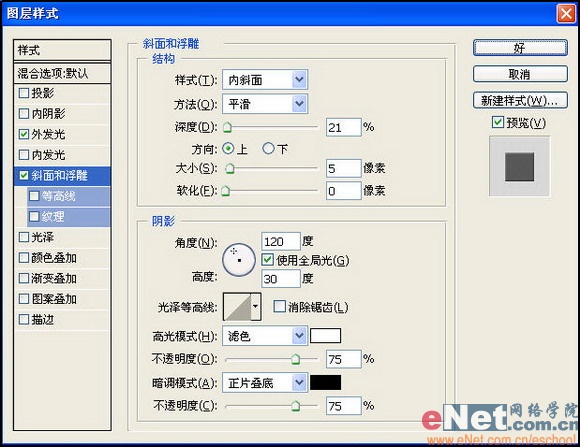
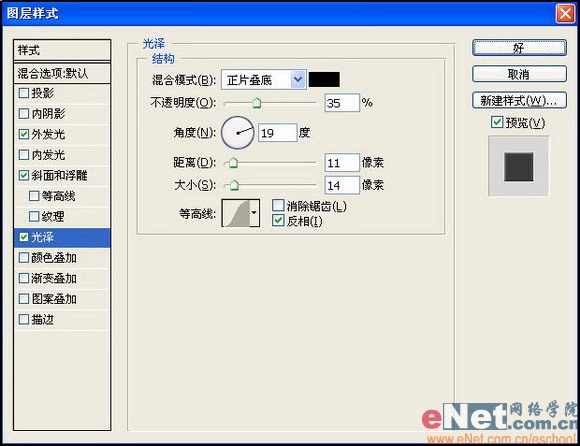

9、在图层面板中将图层1复制一层,并拖拽到最底层,图像效果如图17所示。 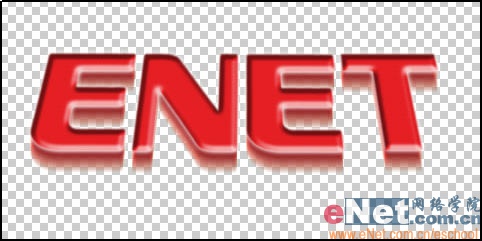
10、新建图层3,将其移至最底层,在工具箱中设置前景色的RGB分别为159、95、86,切换到通道面板,按Ctrl键单击Alpha 1,选择工具箱中的矩形选框工具,按键盘上的向下方向键5次,如图18所示,在选区中填充前景色,效果如图19所示。 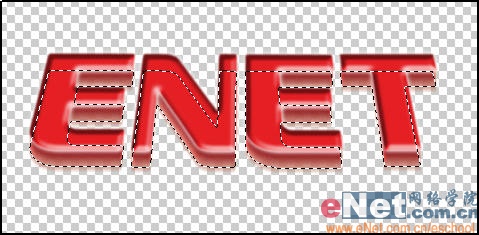
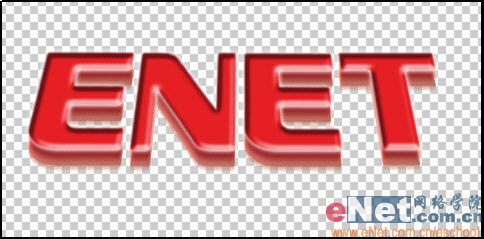
标签:透明立体文字
8、在图层1上双击,打开图层样式对话框,,分别设置“外发光”和“斜面和浮雕”“光泽”样式,如图13和14、15所示,画面效果如图16所示。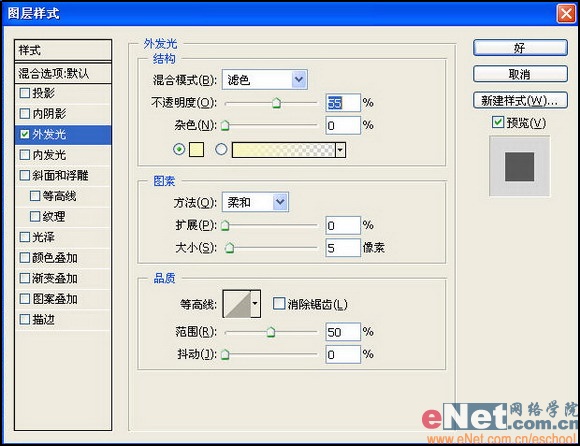
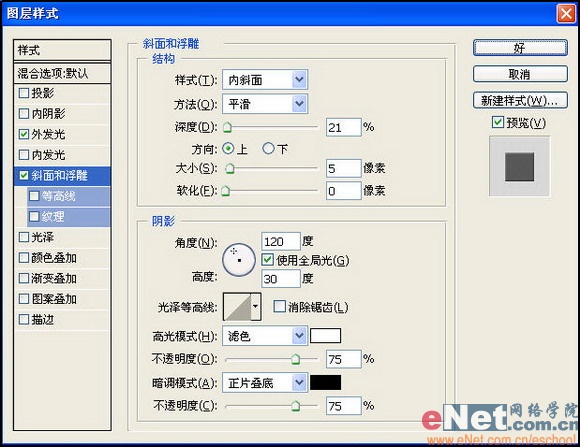
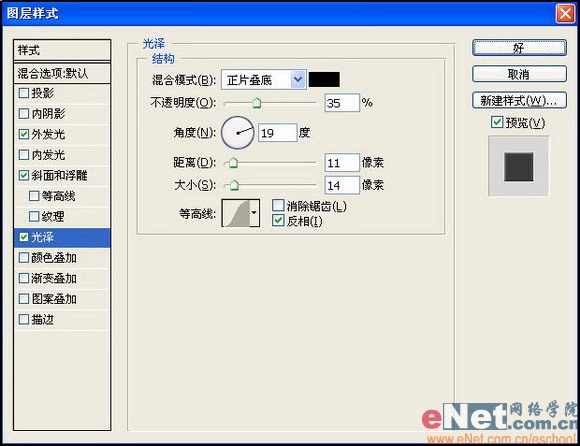

9、在图层面板中将图层1复制一层,并拖拽到最底层,图像效果如图17所示。 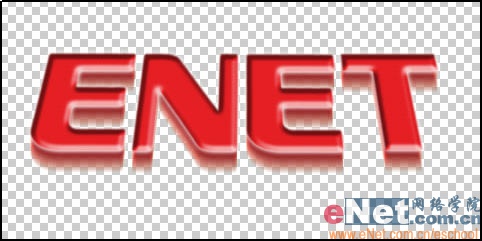
10、新建图层3,将其移至最底层,在工具箱中设置前景色的RGB分别为159、95、86,切换到通道面板,按Ctrl键单击Alpha 1,选择工具箱中的矩形选框工具,按键盘上的向下方向键5次,如图18所示,在选区中填充前景色,效果如图19所示。