下面绘制手机的侧面部分。
在“上盖”层下复制该层,移动该复制层到如图4.1-50所示位置。

图4.1-50复制“上盖”层并移动后的效果
用“加深工具”加深“上盖”的复制层,如图4.1-51所示。

图4.1-51 加深复制的图层
选择“上盖”层,用“模糊工具”(快捷键R)将上盖层边缘模糊一下,使其过度柔和一些,如图4.1-52所示。

图4.1-52模糊处理的边缘
在“手机上盖”组下新建图层,命名为“宝石蓝”。载入“上盖”层图形边缘选区,移动到如图4.1-53所示位置后填充“宝石蓝”色(色彩接近即可)。

图4.1-53 填充宝石蓝色的图层
在“宝石蓝”层上面新建一层命名为“倒棱”,用钢笔工具绘制出如图4.1-54所示的路径。

图4.1-54 用钢笔工具绘制的形状
将路径转换为选区后填充“蓝灰”色(色彩接近即可),用加深、减淡工具擦出如图4.1-55所示效果。
不取消选区,将“倒棱”层用较小像素描白边,如图4.1-55所示。

图4.1-55 “倒棱”层填充、描边的效果
再将“宝石蓝”层描白边。按上面的方法继续绘制其他部分,“倒棱”层下面带有“宝石蓝”色形状的图层命名为“宝石蓝2”,如图4.1-56所示。

图4.1-56继续刻划的侧面
用“选区描边”的方法绘制后面充电插孔,方法很简单,这里就不赘述。如图4.1-57所示。

图4.1-57 手机充电插孔完成的效果
选择 “宝石蓝2”层,用钢笔工具绘制出如图4.1-58所示形状。
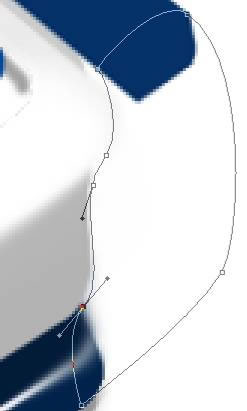
图4.1-58 用钢笔工具绘制的侧面路径
转换路径为选区后填充同该层图形相同的“宝石蓝”色(图4.1-59)。
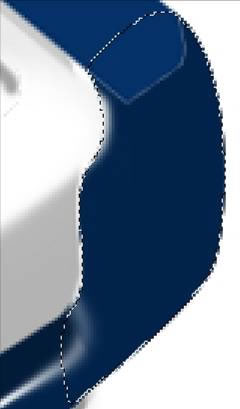
图4.1-59 路径转换为选区后填充颜色
用硬度较小的“橡皮擦工具”(快捷键E)将“手机上盖”组中名为“轴”的图层边缘擦掉一点。再用减淡工具在“宝石蓝2”层上擦出如图4.1-60所示效果。
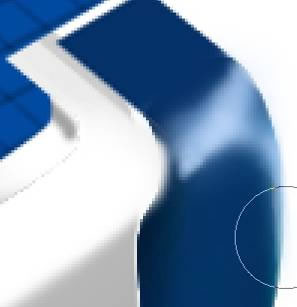
图4.1-60 刻划手机连接部分图形
再将“手机上盖”组中名为“轴”的图层用“加深/减淡工具”擦出如图4.1-61所示效果。
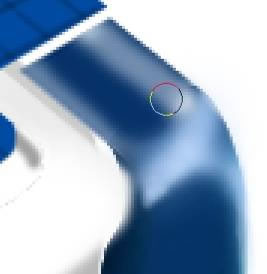
图4.1-61 手机连接部分图形完成的效果
下面绘制手机天线。在“手机上盖”组上新建图层,用钢笔工具钩出形状后转换为选区,如图4.1-62所示。

图4.1-62 手机天线外形的选区
为该选区添加渐变效果(图4.1-63)。

图4.1-63 为手机天线添加渐变效果
继续完善天线,如图4.1-64所示。

图4.1-64 手机天线完成的效果
添加上信号指示灯,和标志等。
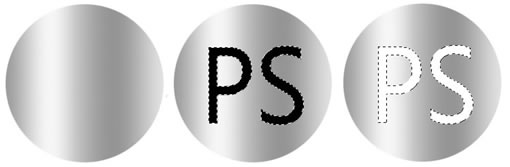
图4.1-65 标志绘制过程示意图
将“标志”自由变换变形后,放到相应位置,加上投影效果,如图4.1-66和4.1-67所示。
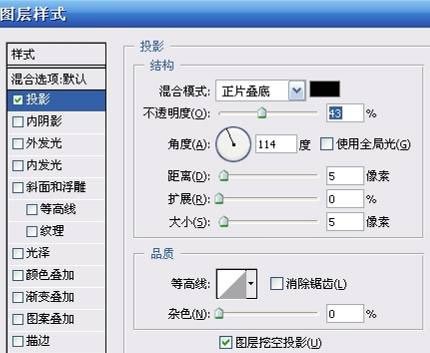
图4.1-66 设置“标志”的“图层样式”对话框
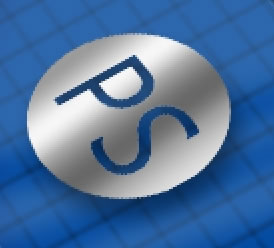
图4.1-67 “标志”图层加上投影的效果
最后为手机加上投影和“上盖”的白色反光效果,这个绘制手机的实例就完成了。

图4.1-68手机绘制完成的效果





















