STEP5 执行【图像→调整→亮度/对比度】命令,打开【亮度/对比度】对话框,在对话框中分别设置【亮度】为:+40,设置【对比度】为:+40,如图6所示。
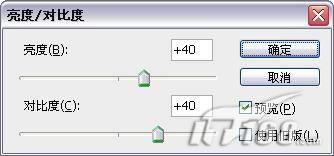
图6
STEP6 调整“亮度/对比度”后的效果,如图7所示。这样我们可以明显看出牙齿已经变得洁白无瑕了。

图7
STEP7 执行【图像→调整→色彩平衡】命令,打开【色彩平衡】对话框,在对话框中调整【红色】为:+50,如图8所示。

图8
注意;这里调整色彩平衡的目的是将美白后的牙齿与人物的面部有机的结合起来,让他们更好的融合在一起。
STEP8 调整“色彩平衡”后,按【Ctrl+D】组合键取消选区,制作完成的最终效果如图9所示。

图9
通过上面的操作,女孩“泛黄的牙齿”已经得到了全面的美白,此时将该图像文件冲洗出来你将看来完美无暇的照片了,掌握了Photoshop牙齿美白术你不会再为了黄黄的牙齿而不敢照相了。
标签:美白牙齿














