42、调整亮度/对比度:
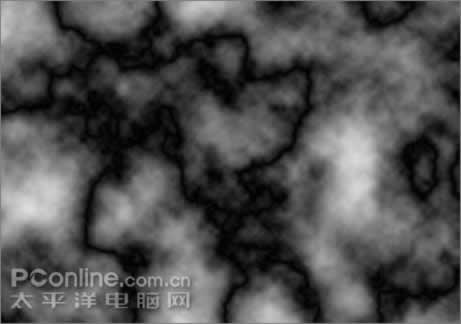
图41
43、执行菜单命令:图像>调整>反相:

图42
44、调整大小和位置到石头上
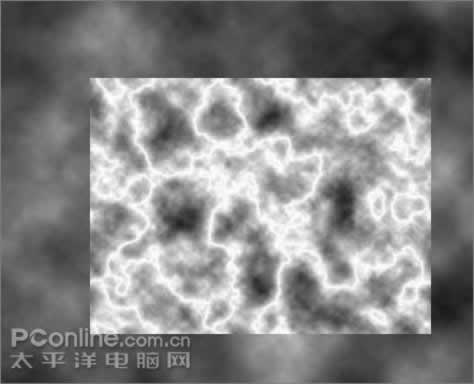
图43
45、设置图层模式为叠加,并载入石头上那层云雾层的图层透明度(按ctrl单击相应图层),按蒙板按钮添加蒙板

图44
46、调整蒙板亮度对比度
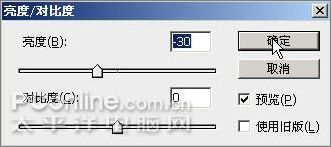
图45
47、应用图层蒙板,复制一层,闪电效果有点意思了
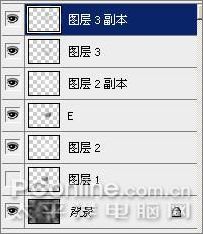

图46
48、在最上面添加个渐变映射调整图层,小闪电出来了,整体色调也却确定了,哈哈

图47
49、给石头层加个外发光,大小为20,其他默认
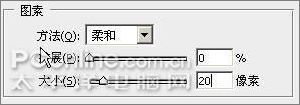

图48
50、在背景层上新建一层

图49
51、拉个20%灰到50%灰的渐变,图层模式设为滤色
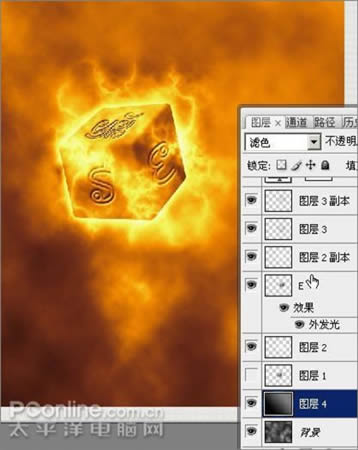
图50
52、在渐变映射层下新建一层(顺序为第二层)

图51
53、隐藏石头周围的云雾和闪电图层(为了方便下面操作,操作完恢复)

图52
54、在新建图层上用画笔工具,80%灰的前景色涂出火焰大概方向,然后用涂抹工具调整如下(这步对初学者可能较难,多试几次就可画出自己想要的焰型)

图53
55、选择焰型图层透明度

图54
56、收缩选区


图55
57、羽化5像素,加亮选中的中间部分。
58、用同样的方法在石头下的云雾层下在做一些石头背部的火焰。
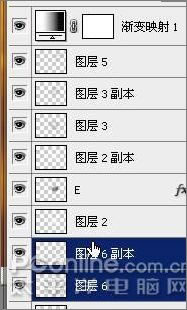

图56
59、在渐变映射层下新建一层,用画笔,白色前景色点些小点,可以调整画笔的不透明度和大小,注意跟随火焰方向

图57
60、最后再做些微调,包括用30%不透明度的白色画笔在火焰层上进行涂抹以进一步加亮火焰质感,调整焰尾形状(涂抹工具)等,用星状笔刷在背景添加一些星星,以及整个陨石立体感、大小和位置调整等,最后效果如图:

最终效果图













