本教程没有素材图,效果还不错哦!
最终效果图
1、打开一张素材,先复制2个图层,按住Ctrl+J2次,得到图层1,图层1副本。
2、用矩形选框,选中要做入球体的景物,按住Shift,画一正方形。
3、滤镜-扭曲-极坐标,选择平面坐标到极坐标,再添加蒙版,选画笔(柔角100像素),从圆的中间刷出效果来,(前景色黑、背景色白)
4、隐藏背景层眼睛,合并可见图层,用椭圆选框工具选中这个圆。
5、选择-反选,按Delete删除,Ctrl+D取清选择,用模糊工具模糊一下边缘。
6、再复制一个球体,选择编辑-垂直翻转,拖到图层1副本下,调低不透明度。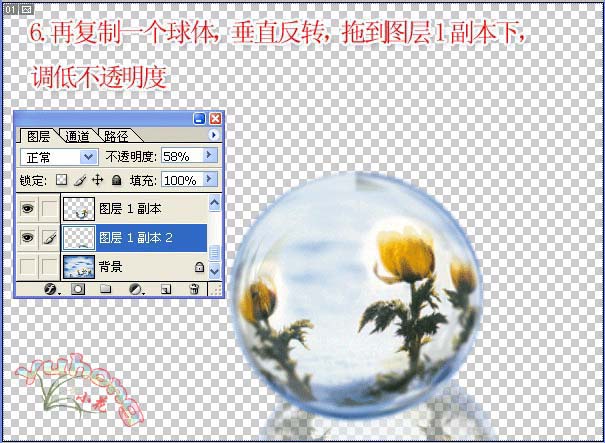
7、选中背景层,滤镜-模糊-高斯模糊。
8、最后合并图层,用PS自带闪光画笔装饰一下,完成。
标签:













