下图是完成后的3D 效果字:

最终效果
制作这个效果,我们需要事先准备好一张素材图片。具体用什么素材就看你自己需要而定了。就上图所示的效果来说,我们可以利用一张黄昏的照片来实现(百度一下就可以找到许多)。下面我们就开始实现这个效果的制作步骤:
1、首先打开素材图片,全选图片(Ctrl + A)或根据需要使用选框工具(M)选取图片中的一部分,复制(Ctrl + C)。将工具栏中调色板前景色和背景色分别设置为白色和黑色。再新建一个 Photoshop 图像文档,背景色为黑色,宽度和高度比素材图片宽度和高度大一些,以便在后面的步骤中调整。将刚复制的图片粘贴(Ctrl + V)到新建的图像文档中,并将该图层重命名为“素材”。
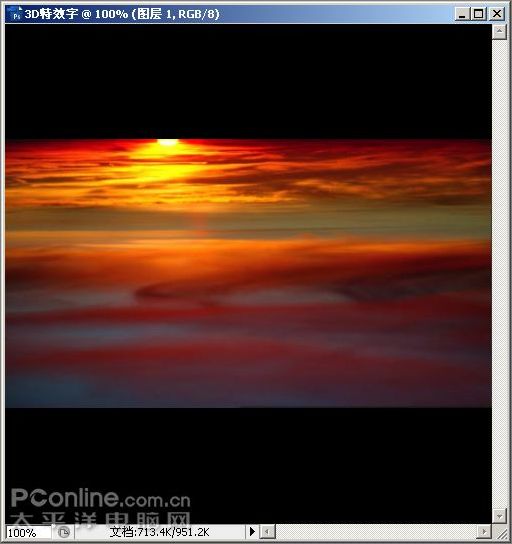
图1:新建图像文档,并粘贴素材图片
2、在图层面板中,点击“素材”图层前的眼睛图标,将素材图片隐藏起来。然后选择“横排文字工具”(T),并选择合适的字体和字号,输入文字。在这里,我们选择了 Arial Black 字体及 150 像素字号。

图2:选择字体和字号,输入文字
3、现在我们要对文字进行变换,使之具有三维透视效果。首先在文字图层上右击鼠标,从右键菜单中选“栅格化文字”,将矢量文字变成像素图像。然后从菜单中选择“编辑 > 变换 > 扭曲”,拖动控制手柄,调整和扭曲文字,使之“平躺”在水平面上。

图3:栅格化及扭曲文字,获得三维透视效果
4、选中文字图层,按住 Ctrl + Alt 键,再按向下(或向上)的箭头键,复制图层。每按一次箭头键,即复制一次文字并将文字向下(或向上)平移一个像素。复制的次数越多,3D 文字高度也就越大。这里我们复制了20 次,效果如下图。

图4:复制并向下平移文字得到 3D 效果
5、选中“TG 副本”图层,再按住 Shift 键,点击“TG 副本 20”图层,全选 20 个副本图层。然后从菜单中选择“图层 > 向下合并”(Ctrl + E),合并刚选定的图层,并将该图层拖动移到“TG”文字图层之下。

图5:合并 20 个副本图层
6、现在我们来制作 3D 文字顶部的表面。点击“素材”图层的眼睛图标处,使该图层由隐藏变为可见。执行“编辑 > 变换 > 垂直翻转”,翻转图片,使用移动工具移动素材图片至合适位置,以便得到满意的 3D 文字顶部表面。

图6:移动工具移动素材图片至合适位置
7、调整好位置后,按住 Ctrl 键不放,鼠标左键点击“TG”文字图层的“图层缩览图”图标,加载该层文字的选区。然后点击选中“素材”图层,按 Ctrl + J 键,Photoshop将复制选区中的图像并粘贴到新图层中。重命名该图层为“顶部表面”,并拖动该图层到所有图层的最顶部。
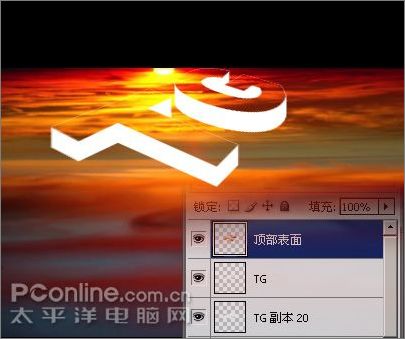
图7:制作 3D 文字的“顶部表面”















