| 12、按D键将前景色和背景色恢复默认设置,将选区填充白色,然后按Ctrl+Shift+I键反选选区,在填充黑色,按Ctrl+D键取消选择,图像效果如图21所示。 |
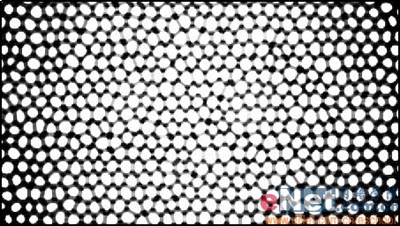 图21 |
| 13、在工具箱中选择“魔棒工具”,单击图像中的白色区域,显示选区,然后执行菜单栏中的“选择”“修改”“收缩”命令,设置参数如图22所示,效果如图23所示。 |
 图22 |
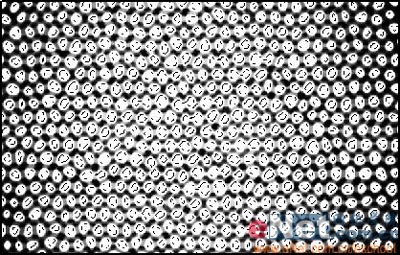 图23 |
| 14、按快捷键Ctrl+Shift+I键,将选区反选,在工具箱中单击前景色,设置前景色如图24所示,填充选区,如图25所示。 |
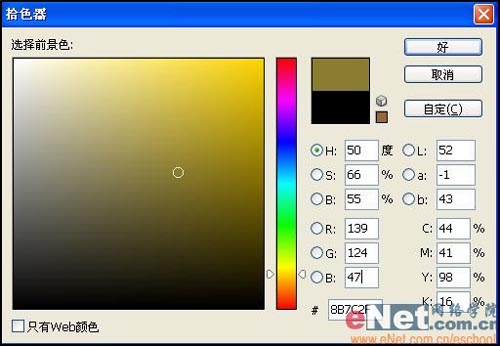 图24 |
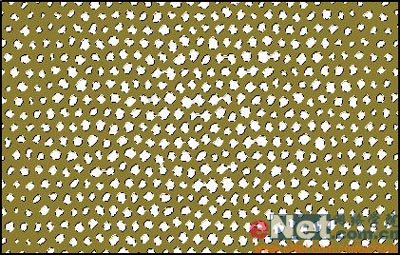 图25 |
| 15、设置背景色如图26所示,填充选区如图27所示。 |
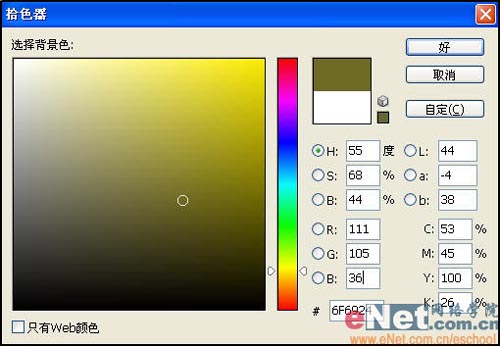 图26 |
 图27 |
| 16、保持选区,执行菜单栏中的“编辑”“描边”命令,设置参数如图28所示,设置颜色如图29所示,取消选区,如图30所示。 |
 图28 |
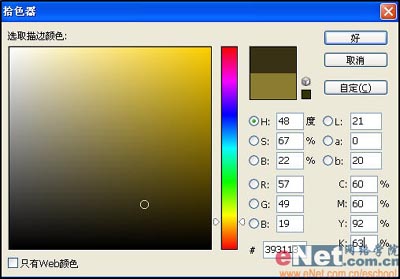 图29 |
 图30 |
| 17、执行菜单栏中的“滤镜”“像素化”“晶格化”命令,设置参数如图31所示,图像效果如图32所示。 |
 图31 |
 图32 |
| 18、在工具箱中选择“裁切工具”,沿图像边缘进行裁切,按Enter键,将图像以外的部分切除,执行菜单栏中的“滤镜”“扭曲”“球面化”命令,在弹出的对话框中设置参数如图33所示,图像效果如图34所示。 |
 图33 |
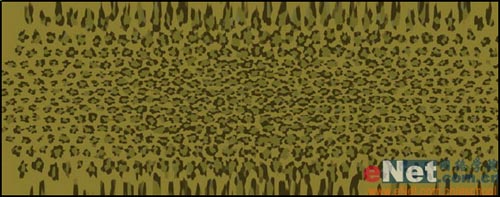 图34 |
| 19、执行菜单栏中的“滤镜”“杂色”“添加杂色”命令,在弹出的对话框中设置参数如图35所示,图像效果如图36所示。 |
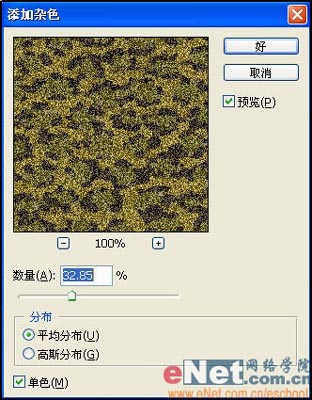 图35 |
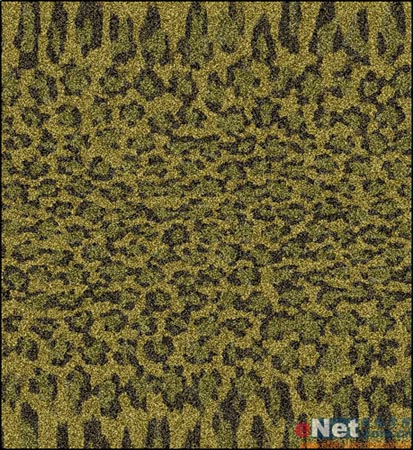 图36 |
| 20、执行菜单栏中的“滤镜”“模糊”“径向模糊”命令,设置参数和效果如图37所示。 |
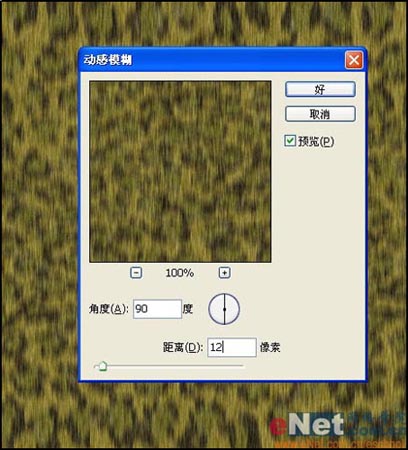 图37 |
| 21、在图层面板底部单击“创建新的填充或调整图层”按钮,在弹出的菜单中选择“色相/饱和度”命令,在弹出的对话框中设置参数,效果如图38所示。 |
 图38 |
| 22、再次在图层面板底部单击“创建新的填充或调整图层”按钮,在弹出的菜单中选择“曲线”命令,效果如图39所示。 |
 图39 |
| 23、毛皮字的最终效果如图40所示 |
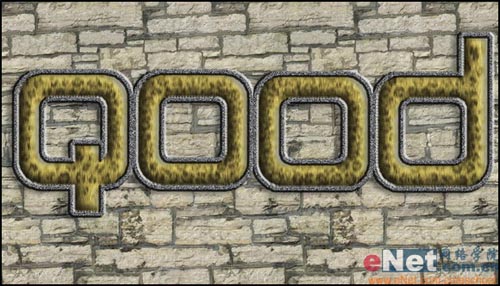 图40 |
标签:毛皮字













