第六步:复制图层
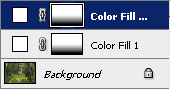
从图层菜单中选择复制图层或者用快捷键Ctrl+j。
第七步:选择橡皮擦工具:

注意:要选择大的笔头,如300像素和最低的硬度0%。
第八步:分区域擦除雾气


擦除有前景的部位的雾气,以使远景部位的雾气显得浓一些。可以通过改变遮罩颜色看看擦除效果。
第九步:复制一个新层,增加新层的不透明度:
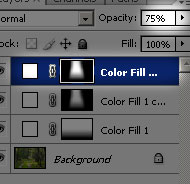
复制层可以通过图层菜单的复制命令,也可以用快捷键Ctrl+j 。
第十步:进一步增加层次感,擦除前景和中景部位的雾气,使远景看上去雾更浓:
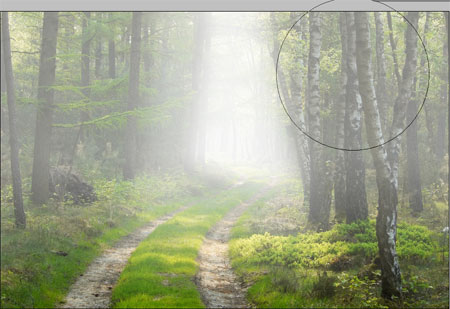

以上几步的结果是每一个图层,在不同前后层次的区域添加雾气,形成纵深感。
第十一步:建立一个色阶调整图层:
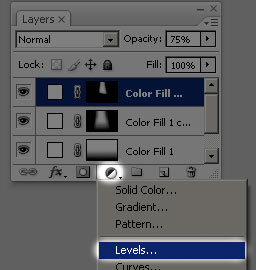
第十二步:调整雾气的浓度
拖动色阶调整图层的中密度滑块,可以看到调整的效果:

这是往右拉的效果。
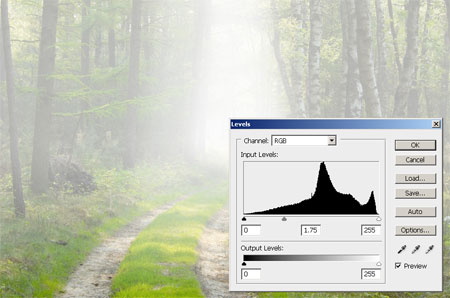
这是往左拉的效果。
效果满意之后就可以点击“OK”完工了:

标签:雾景效果













