本教程介绍光线比较单调的照片调色方法。思路:先用调色工具调各个通道的色彩,调的时候可能会失真,不过不要紧,后面可以慢慢修改。
原图
原图
 |
| 最终效果 |
 |
| 1、打开原图按Ctrl + J复制一层,创建曲线调整图层,参数设置如图1,2。效果如图3。 |
 <图1> |
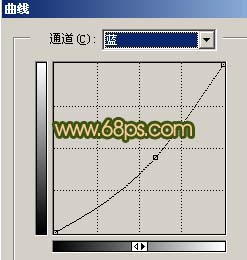 <图2> |
 <图3> |
| 2、新建一个图层按Ctrl + Alt + Shift + E盖印图层,然后加上图层蒙版,把人物部分擦出来。再把创建的曲线调整图层隐藏,效果如图4。 |
 <图4> |
| 3、把图层1副本复制两层,图层示意图如下图,然后把图层1副本的图层混合模式改为“滤色”,图层1副本3的图层混合模式改为“柔光”,图层不透明度为:80%,效果如图5。 |
 <图5> |
| 4、在最上面新建一个图层,按Ctrl + Alt + Shift + E盖印图层,用模糊工具把水面上有杂色的地方涂掉大致效果如图6。 |
 <图6> |
标签:





















