9、对人物图层执行:图像 > 调整 > 亮度/对比度,参数设置如图12,确定后再按Ctrl + M调整曲线,参数设置如图13,效果如图14。
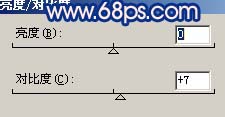
<图12>
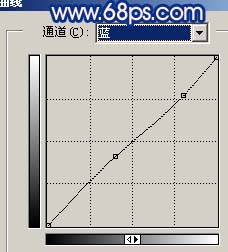
<图13>

<图14>
10、新建一个图层,盖印图层,点通道面板把蓝色通道复制一层,用黑色画笔把除人物脸部以外的部分涂黑,再按Ctrl + M稍微把脸部调暗一点,效果如图15,然后按Ctrl点图层面板蓝通道副本缩略图调出选区,回到图层面板创建曲线调整图层,参数设置如图16,效果如图17。

<图15>
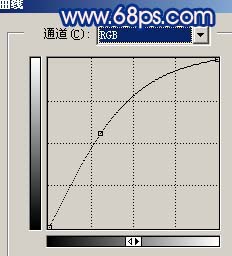
<图16>

<图17>
11、新建一个图层,盖印图层,用减淡/加深工具调整下脸部的明暗度,效果如图18。

<图18>
12、创建曲线调整图层,参数设置如图19-21,确定后用黑色画笔把人物部分擦出来,效果如图22。
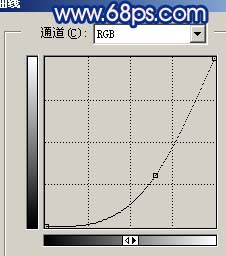
<图19>
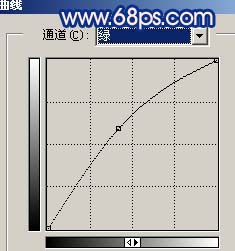
<图20>
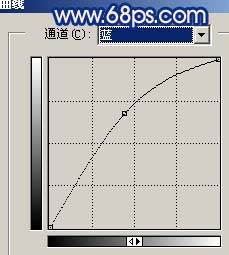
<图21>

<图22>
13、新建一个图层,盖印图层,适当把图层锐化一下,再整体修饰下细节,完成最终效果。

<图23>
标签:综合美化














