| 16、画笔的设置如图所示。 |
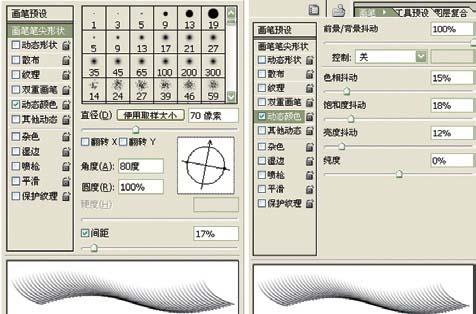 |
| 17、新建图层,前景色为红色,背景色为蓝色,效果如图所示。 |
 |
| 18、用画笔沿着真睫毛根部画出图形,用变形工具适当调整位置,如图所示。 |
 |
| 19、复制图层1,将图形水平翻转,并适当调整位置和大小,放在另外一只眼睛的真睫毛处,效果如图所示。 |
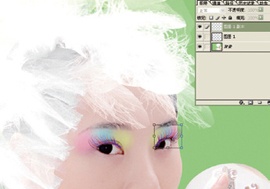 |
| 20、合并两个睫毛图层,并用加深减淡工具在睫毛根部适当加深。 |
 |
| 21、新建图层,在人物颧骨处做选区,并适当羽化,执行色相/ 饱和度,色相-23、饱和度+21,另外一边的腮红效果处理方法同上。 |
 |
| 22、渐变工具色彩选择红色方框内透明彩虹,并新建图层,用钢笔路径在人物嘴唇处做选区,羽化值为5 像素 。 |
 |
| 23、在嘴唇选取内拉出渐变色彩,效果如图所示。 |
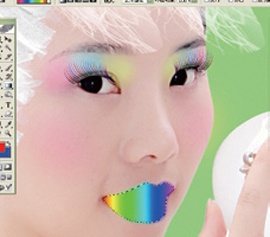 |
| 24、将图层模式更改为叠加,不透明度为30%。 |
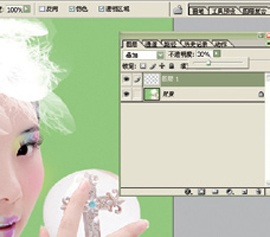 |
| 25、用橡皮擦工具擦掉人物牙齿上的色彩。 |
 |
标签:













