| 原图素材有点背光,人物脸部有点暗。处理的时候先把人物脸部调亮,然后适当给人物磨皮及消除斑点。为了保持人物肤色的质感,最后需要用滤镜来制作人物脸部的毛孔。 原图 |
 |
| 最终效果 |
 |
| 1、打开原图素材,按Ctrl + J 把背景图层复制一层,图层混合模式改为滤色,加上图层蒙版,只保留人物脸部,其它部分用黑色画笔擦掉,效果如图1。 |
 <图1> |
| 2、新建一个图层,按Ctrl + Alt + Shift + E 盖印图层,执行:图像 > 应用图像,参数设置如图2,效果如图3。 |
 <图2> |
 <图3> |
| 3、创建曲线调整图层,对各通道进行调整,参数设置如图4-7,效果如图8。 |
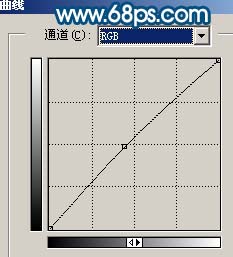 <图4> |
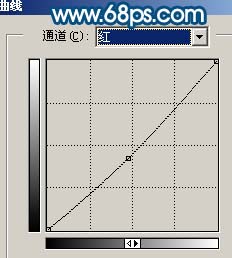 <图5> |
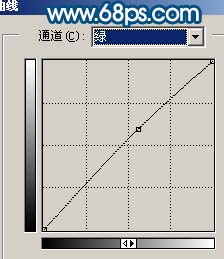 <图6> |
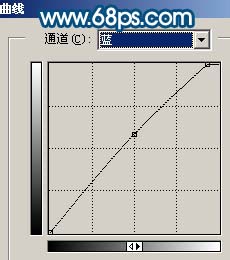 <图7> |
 <图8> |
标签:亮丽质感肤色













