| 6、重复两次或是更多次上一步骤,放到不同的位置。 |
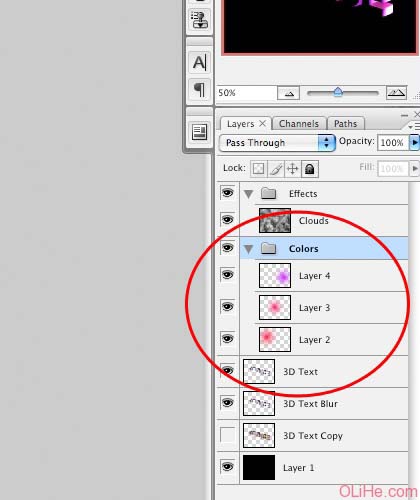 |
 |
| 7、现在,“秘密的部分”要出场了, 你还记得我们在步骤3时预留的“3D Text Blur”图层吗?那么,它已经酝酿了足够长的时间!现在选择它,应用半径为13像素的高斯模糊(滤镜>模糊>高斯模糊)。 |
 |
| 8、现在是创作的部分。在“Effects”图层组里“Clouds”图层之上添加一个新层。按自己喜好找个grunge风格的污点笔刷,使用白色在每个字母内边缘涂抹。 |
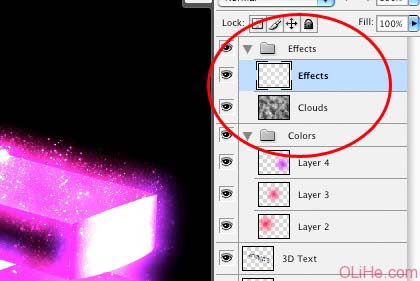 |
 |
| 9、还在跟着我操作吗?我们快完成了!在两个图层组(“Effects”和“Clouds”)中间添加一个新层。选择渐变工具(这次用线性模式),选择白色并按住Shift键,拖动渐变从画布的外边缘到图像的中间。 设置混合模式为“饱和”,看看会发生什么。 |
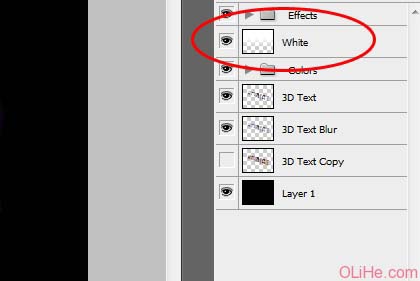 |
 |
标签:绚丽3D字效果













