| 实际上3D字可以直接在PS完成,不过比较费时。在AI里面只要简单的几个操作即可作出单色的立体字。再稍微把文字上色并加上一些装饰素材,精美的效果就出来了。 最终效果 |
 |
 |
| 1、建立背景:创建一个大小750 × 550像素的文件。设置前景颜色为# 004B64和背景# 000000 。 使用径向渐变工具,从上到下拖动渐变。 |
 |
| 2、创建一个3d文本: 打开 Adobe Illustrator.设置填充为# FFFFFF ,并以粗体输入您的第一个字母。我使用的是Helvetica75粗体。创建一个黑色图层以便白色的字母保持可见。 |
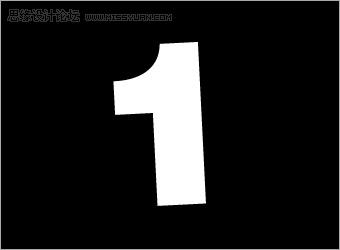 |
| 3、选中字母然后选择 效果 > 3D > 凸出和斜角。按照如下的设置输入数值。点击预览以便你能看到设置后的效果,如果需要的话实时调整数值。 |
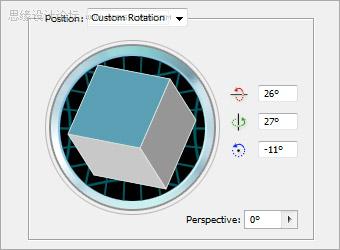 |
| 4、如下面显示的输入剩下的设置。完成后点击ok确定。 |
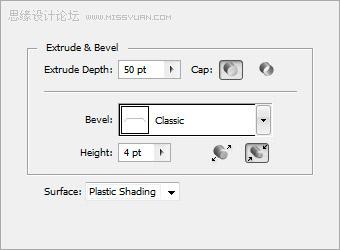 |
| 5、重复步骤2到4创建剩下的字母,在步骤2b调整数值使字母朝向不同的方向,选择的第一个字母,然后按上CTRL + C复制它。 |
 |
| 6、按下返回到Photoshop中按Ctrl + V粘贴第一个字母。粘贴时提示将会出现,选择智能对象。 这样复制和粘贴其余的字母。 |
 |
| 7、选择魔术棒工具,点击 第一个字母的顶部表面,按下面的显示输入设定值。 |
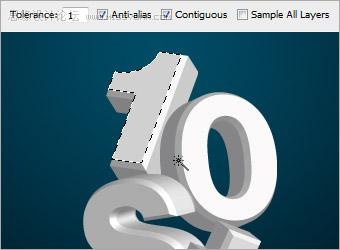 |
| 8、点击优化边缘,按下面的显示输入设定值。 |
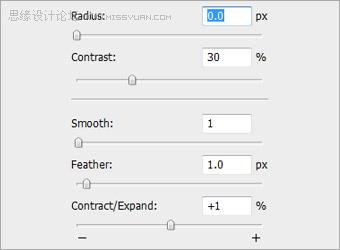 |
| 9、在第一个字母上创建一个新的图层并将它命名为Surface(表面),使用# 000000填充 。选中新建的层并选择混合选项。激活渐变叠加并设置颜色为# 003146和# B8EBFE 。设置混合模式为正常,不透明度为100 % ,样式为线性,角度为90和缩放为100 % 。 |
 |
| 10、对余下的字母重复执行步骤7到9,在应用渐变叠加时尝试着使用同一主题的不同颜色比如深浅不一的绿色和青色。 |
 |
标签:花纹3D字效果













