| 5、给曲线上颜色,选择曲线图层―在图层上单击右键―混合选项―渐变叠加。Tip: 在颜色的选取上作者是使用吸管工具(I),在铅笔一段选取一种颜色,在水果段选取一种颜色,这样做的效果可以使整体和谐,统一。 |
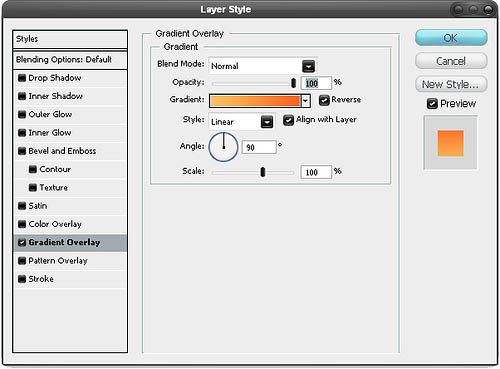 |
| 6、重复以上步骤,继续完成其他的线条,颜色,形状可以自由发挥了! |
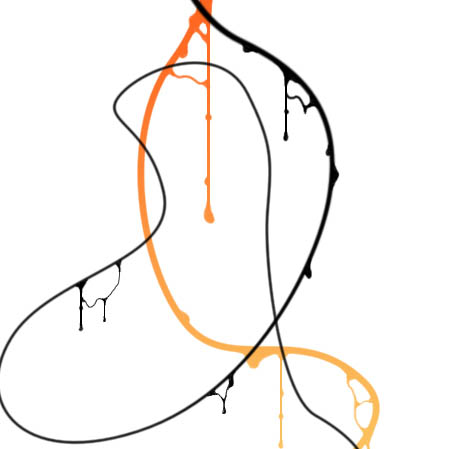 |
| 7、为了更美观,作者又在曲线上添加了琐碎的花纹上去。效果确实不错哈。(没有花纹笔刷的可以去网上下载) |
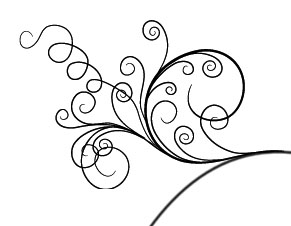 |
 |
| 8、接着完善其他细节: |
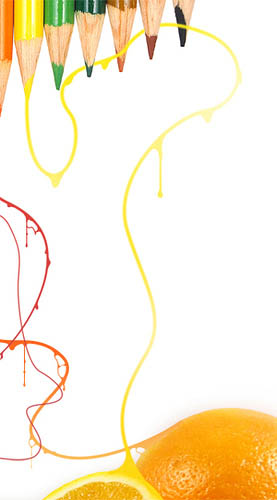 |
| 9、下面是作者按自己的想法做出来的,步骤还是重复那些。大胆的去使用各种素材去做吧。 |
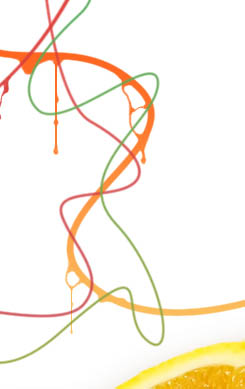 |
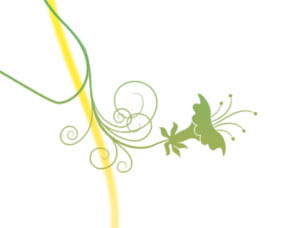 |
| 10、添加液滴,作者在铅笔段分别做了不同颜色的液滴。液滴笔刷可以去网上下载。 |
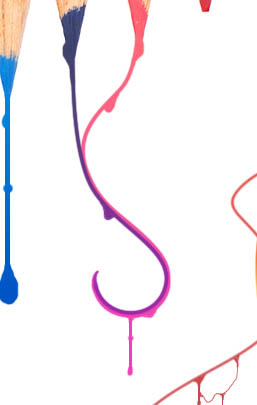 |
11、作者把黑色的液滴滴在黄色曲线上。 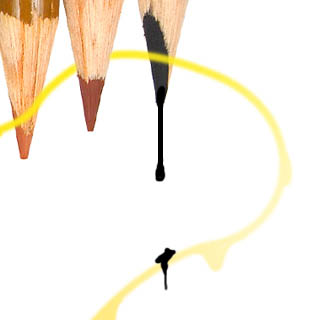
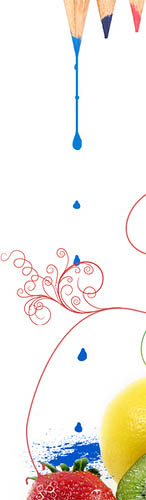
12、在曲线末端,添加一些树枝的形状。 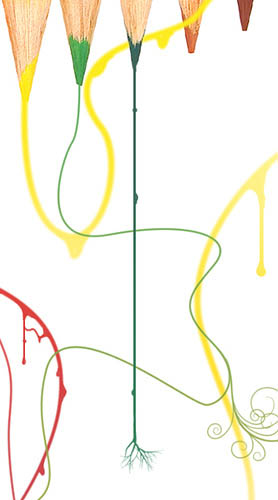
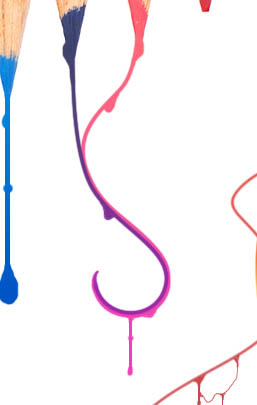
13、最后一步,添加背景纹理,背景素材随处都可以找到,进工作文档,放好位置,改变混合模式―正片叠底―不透明度50%,完成最终效果。 
标签:艺术插画













