6、外围金属部分已经基本画好,现在继续绘制内嵌的部分。画一个略小一圈的黑色圆形,如下图所示设置图层样式。
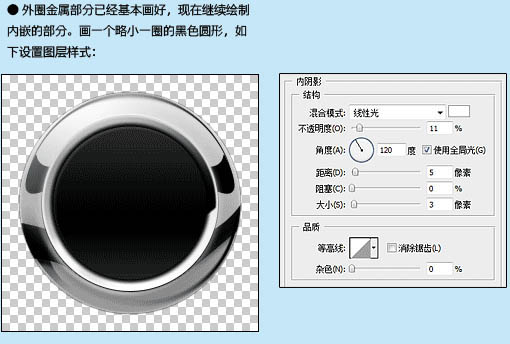

7、内嵌的高光部分为白色,透明度为:50%;用钢笔勾出水平的S型选区,然后删除下半部分。
用更小的圆形绘制中间部分的镜头,因为镀膜的效果,所以是蓝色到紫色的渐变,如下图。
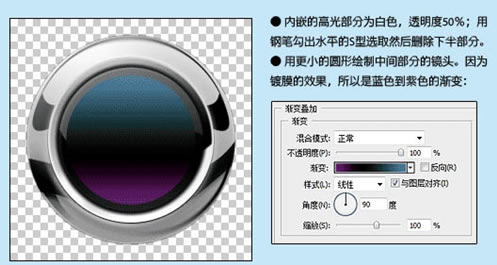
8、绘制镜头内侧的细节,也就是高光和阴影部分,图层样式设置如下图。

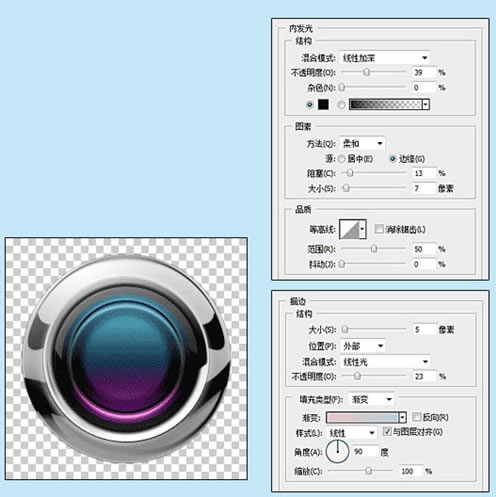
9、最后在里层绘制最后的镜头渐变,渐变颜色设置如下图。之后应用高斯模糊进行适度的模糊处理。
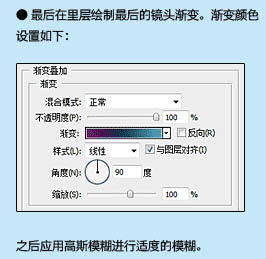
10、添加高光的细节,如图红圈部分,绘制椭圆然后应用水平的动感模糊和高斯模糊。
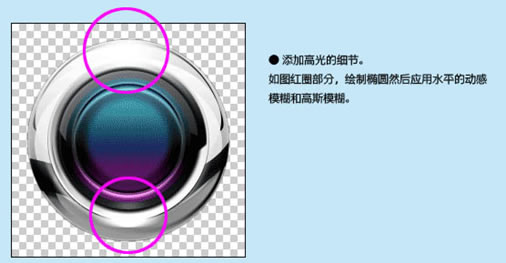
11、继续添加高光的细节,如图红圈部分,绘制椭圆然后应用水平的动感模糊、垂直的动感模糊和高斯模糊,图层混合为“叠加”。

12、最后绘制中间区域的大面积反光,用形状工具得到椭圆的路径,用路径选区工具选择下端的描点,往上移动就得到被压扁的椭圆形的形状。
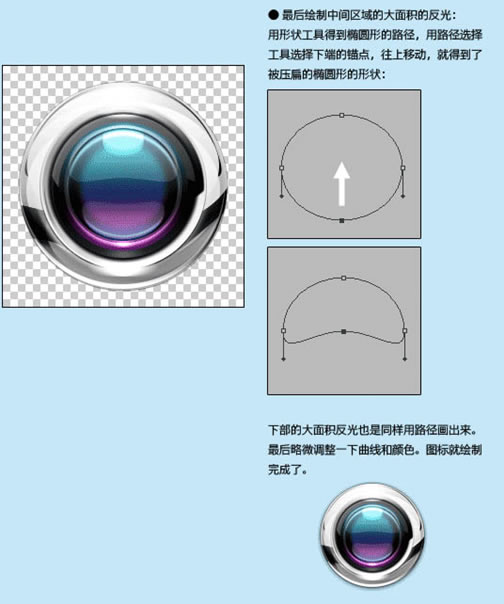
最后略微调整一下曲线和颜色,完成最终效果。

标签:













