| 10、选择“滤镜―模糊―高期模糊”,设置半径为5px,如图所示。 |
 |
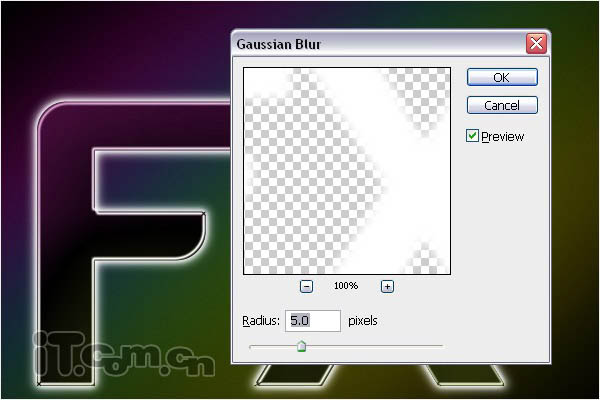 |
| 11、选择画笔工具,参考步骤6的颜色设置,涂抹出文字周围的彩色光效,如图所示。 |
 |
 |
| 12、下载一款细丝线的笔刷并载入到photoshop的画笔工具中,然后在文字周围的背后添加这些细小的丝线效果,如图所示。 |
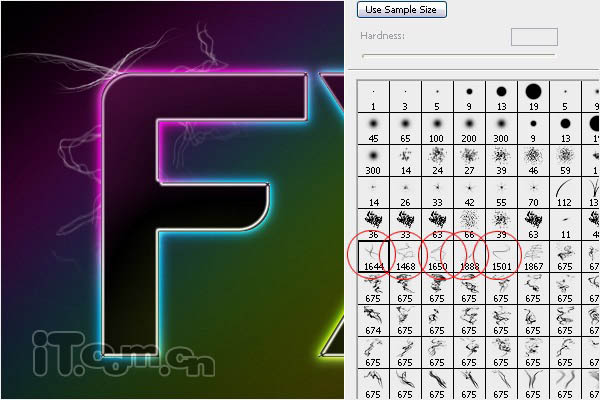 |
 |
| 13、载入细丝线图层的选区,然后使用步骤11相同的方法,给这些细丝线添加与文字发光相同的效果,然后设置图层混合模式为“线性减淡(添加)”,如图所示。 |
 |
| 14、给这些细丝线添加外发光图层样式,设置参考下图所示。 |
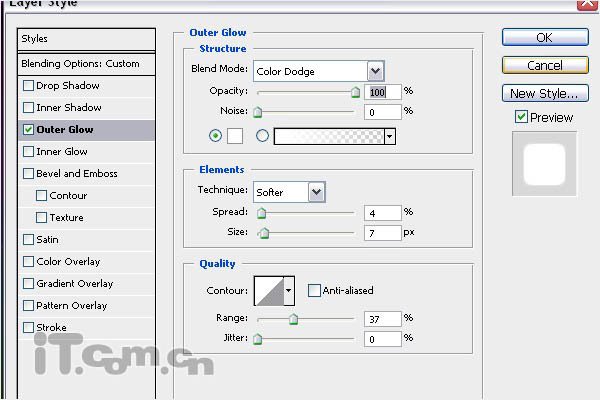 |
| 15、最后加上一些星光装饰,完成最终效果。 |
 |
标签:文字特效





















