| 7、复制 laohei 图层向下移动次图层:如图: |
 |
| 8、这样看上去比较生硬,我们再使用滤镜-模糊-高斯模糊 把它变得更柔和: |
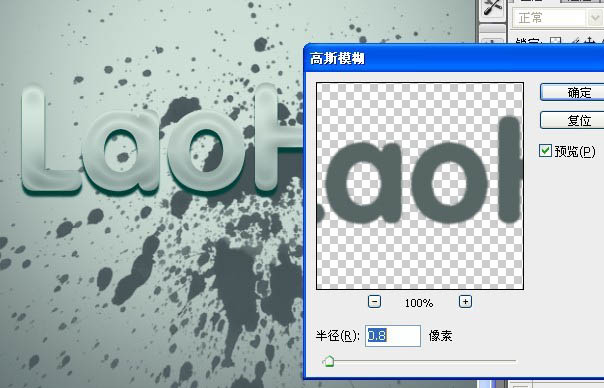 |
| 9、我们再次复制被高斯模糊过后的图层,在使用滤镜-模糊-动感模糊。 |
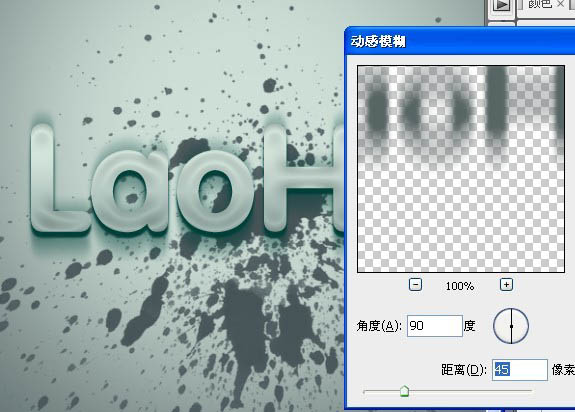 |
| 10、动感模糊后,我们向下移动位置,我们再复制几个动感模糊后的上下位置,得到很立体的效果,上面立体效果差不多了,接下来,我们要让它变得更加质感,在边缘加高光。 |
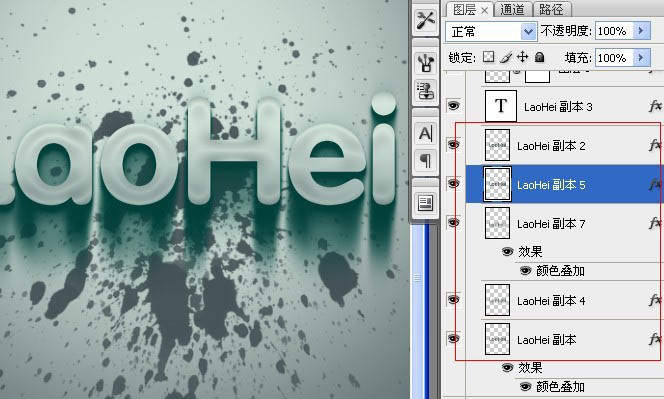 |
| 11、按住ctrl键用鼠标点击“laohei副本3”出现选区: |
 |
| 12、接下来,选择菜单:编辑 > 描边,参数及效果如下图: |
 |
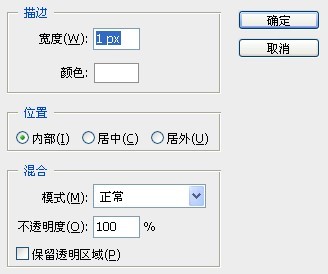 |
 |
| 13、设置画笔:将用画笔抹掉不是高光的部分。在描过边的图层上添加蒙版,用画笔抹掉不是高光的部分: |
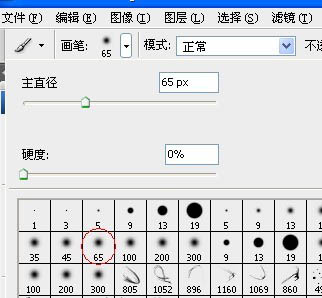 |
 |
| 14、新建一个图层,把模式改成:柔光,用白色画笔在高光部分做上光效: |
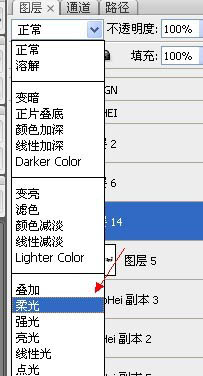 |
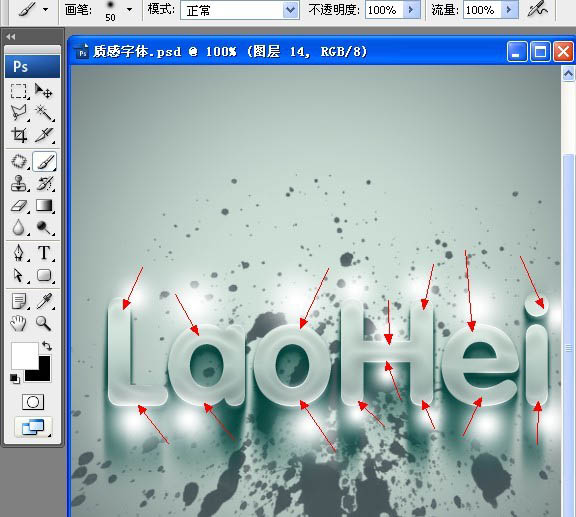 |
标签:立体字





















