12、到 “图层>图层样式>投影。

13、这是到目前为止我们得到的效果。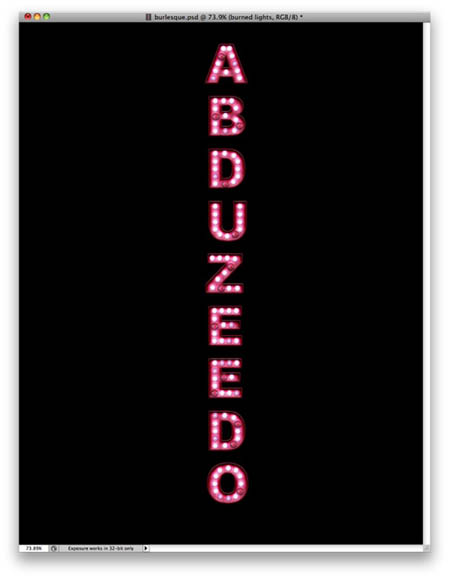
14、让我们给灯泡添加一些耀眼的光,素材图片你可以在这里下载。之后,调整素材图片的大小并删除多余部分只留下耀斑的部分。去图像>调整>色相/饱和度。再次选择着色选项,改变色调为粉红色。这一层使用滤色混合模式。看下图,我们多在几个灯泡上弄出这些光来。
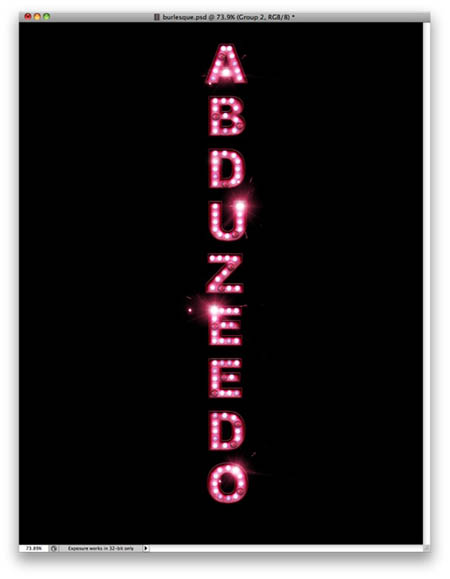
15、现在复制文本,并关闭所有的特效,给一个高斯模糊效果,这样做为的是能让文字发出淡淡的粉红光线,看下图。
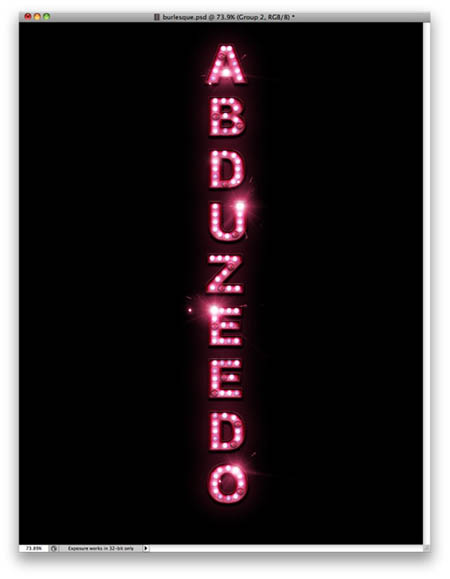
16、现在,让我们下载一张纹理素材做背景.网上有很多,大家自己找一下就有的。
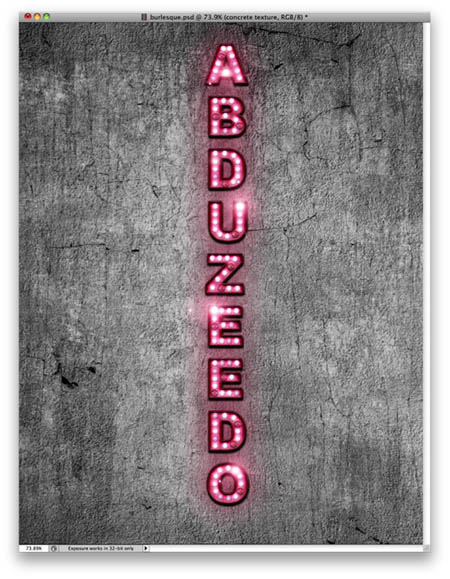
17、对比上图,做出下图效果有很多方法,本教程就不在这里累述了,不会的同学自己琢磨一下哦。
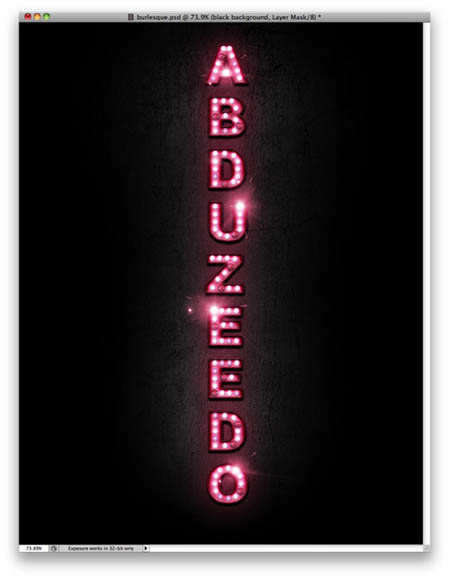
18、选择纹理层,到图层>图层样式>颜色叠加。使用粉红色的颜色,混合模式为正片叠底。我们这样做是为了使纹理得到粉红色。
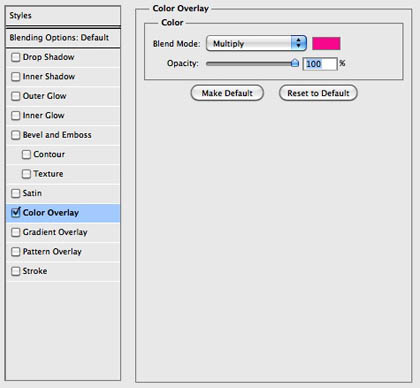
19、选择所有图层并复制它们,之后合并为一个新文件,然后使用键盘快捷键 ALT+SHIFT+E。之后去滤镜>模糊>高斯模糊。半径为20像素。你将获得一个漂亮的模糊层,改变混合模式为屏幕,不透明度为60%,这将创建一个非常酷的粉色发光效果。

最终效果:
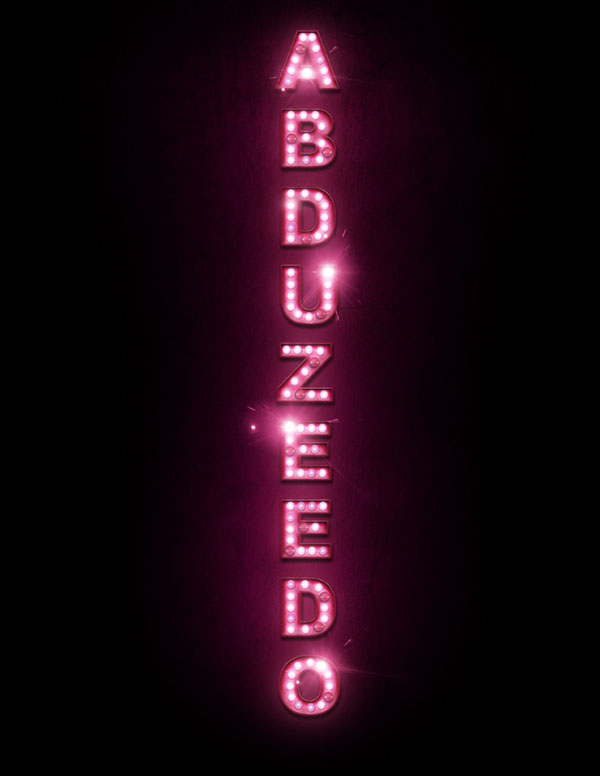
标签:













