5、在填充了云彩效果的图层1上任意位置单击,这时会发现有部分不规则区域被选中,接着按住Shift键,同时左键在不同位置单击,如下图所示。
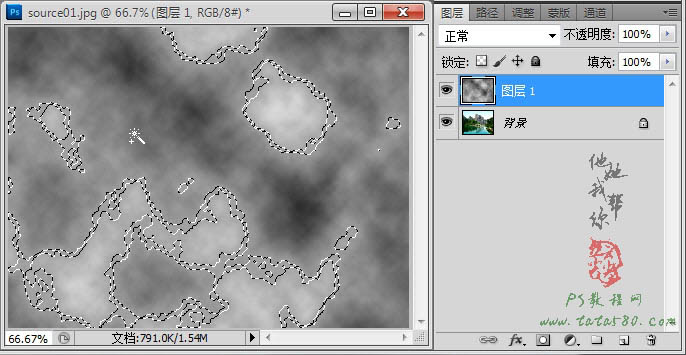
6、差不多得到如下的选区效果即可。
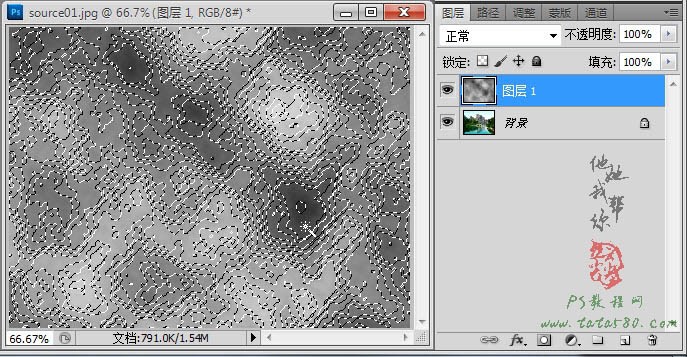
7、将图层1的眼睛点掉,新建一个图层2并单击选中,如下图所示。
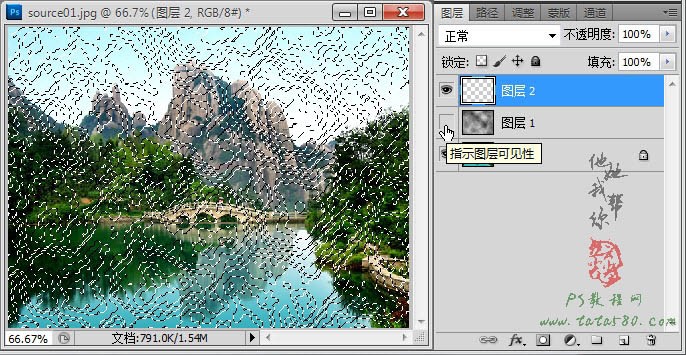
8、选择菜单“编辑->填充”,选择白色对选区进行填充,效果如下图所示。
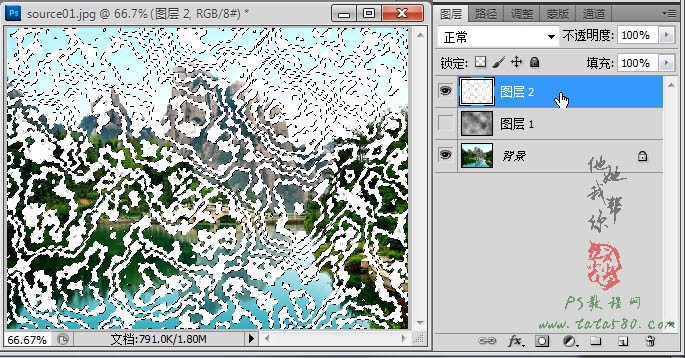
13、利用硬度为0的黑色画笔工具对边缘部分进行过渡效果处理,如下图所示。

14、另外要注意此时的图层2的宽度实际上放大到了200%,所以要配合移动工具左右移动,将所有的云雾下方的边缘部分都进行过渡处理,如下图所示。

15、接下来制作水中的云雾倒影,将图层2复制生成一个图层2副本,如下图所示。

16、选择菜单“编辑->变换->垂直翻转”,然后按Ctrl+T键进行自由变换,将图层2副本进行适当的压缩,因为从原图的视觉角度看水中的倒影,倒影的高度会比实物高度小,另外要适当的将图层2副本向下方移动一些,因为倒影中的天空部分没有完全显现,同时还要注意图层2与图层2副本的左右要对齐,如下图所示。

17、将图层2副本的不透明度设置为50%左右,因为倒影的可见度应该较低,如下图所示。

18、按住Ctrl键一起选中图层2和图层2副本,单击右键选择“链接图层”,如下图所示。
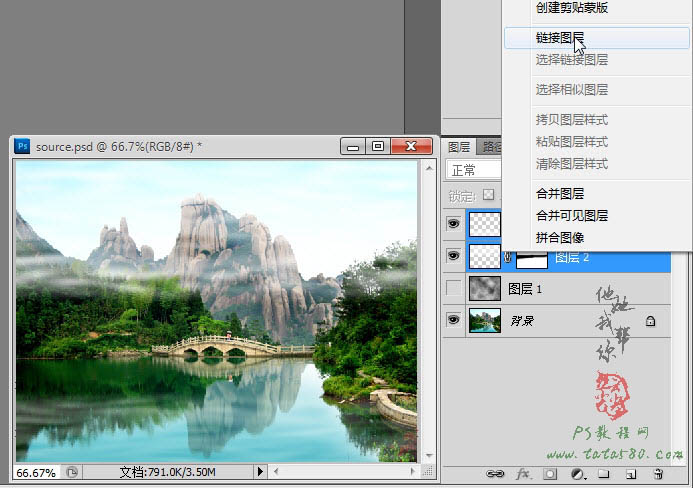
19、将背景图层复制生成一个背景副本,并将背景副本图层置于最上方,如下图所示。

20、给背景副本添加图层蒙版,利用硬度为0的黑色画笔工具将需要显现云雾的区域进行适当的涂抹,如下图所示。














