6、新建一个图层,用钢笔勾出顶部高光选区,羽化3个像素后填充白色。取消选区后添加图层蒙版,用黑色画笔把边缘的过渡涂抹自然。

<图6>
7、新建一个图层,用椭圆选框工具拉出下图所示的椭圆选区,羽化5个像素后填充白色。

<图7>
8、新建一个图层,用钢笔勾出底部高光选区,羽化8个像素后填充白色。

<图8>
9、新建一个图层,用钢笔勾出底部中间部分的高光选区,羽化3个像素后填充白色。

<图9>
10、新建一个图层,用钢笔勾出下图所示的选区,羽化3个像素后填充白色。取消选区后需要添加图层蒙版,用黑色画笔把边缘过渡涂抹自然。
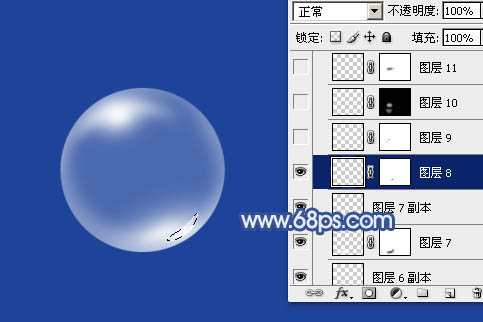
<图10>
11、新建一个图层,同上的方法制作顶部的高光。
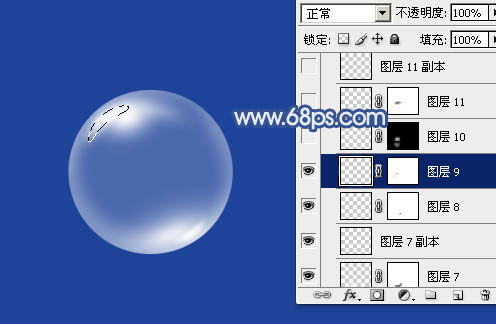
<图11>
12、新建一个图层,用椭圆选框工具拉一个正圆选区,然后描边一个像素,填充图层蒙版,用黑色画笔把不需要的部分涂掉,如图12。同样的方法制作其它的一些小光束,效果如图13。

<图12>

<图13>
13、新建一个图层,局部再加强一下高光,球体部分基本完成,可以把组底部图层隐藏。

<图14>
标签:Photoshop





















