10、打开通道面板,选择红通道,按Q进入快速蒙版模式,由上到下拉出一条从白到黑的渐变。
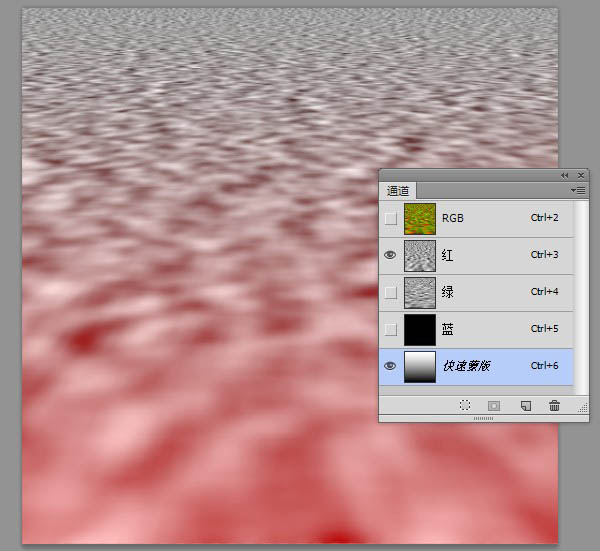
11、再按Q退出快速蒙版。在红通道层填充50%的灰色(#808080)。
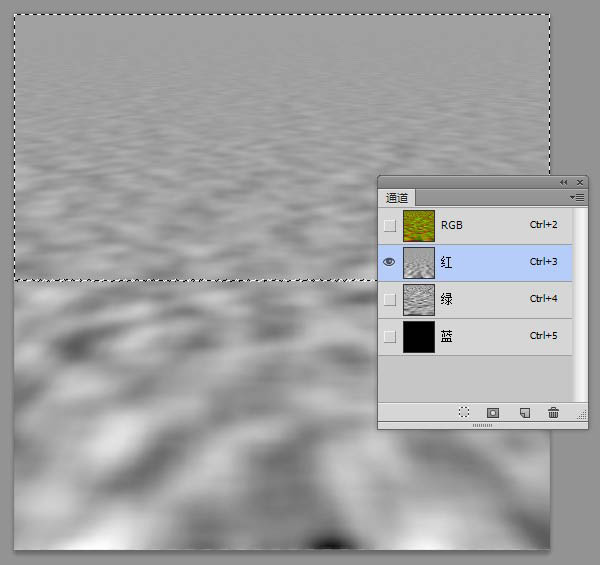
12、选择绿通道,按Q进入快速蒙版模式,拉出一条由白到黑的渐变,大概到图像高度的15%-20%。
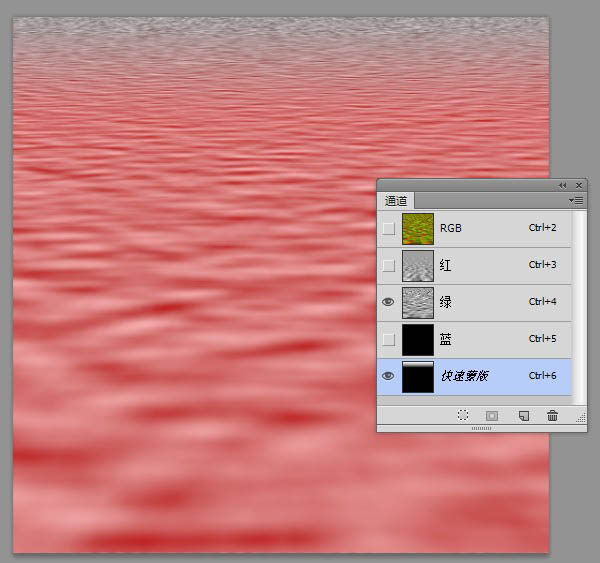
13、按Q退出快速蒙版模式,为绿通道图层填充50%的灰色。选择RGB通道,返回到图层面板。对图像进行高斯模糊(滤镜>模糊>高斯模糊)1.5像素。将文档储存成PSD格式的就哦了。
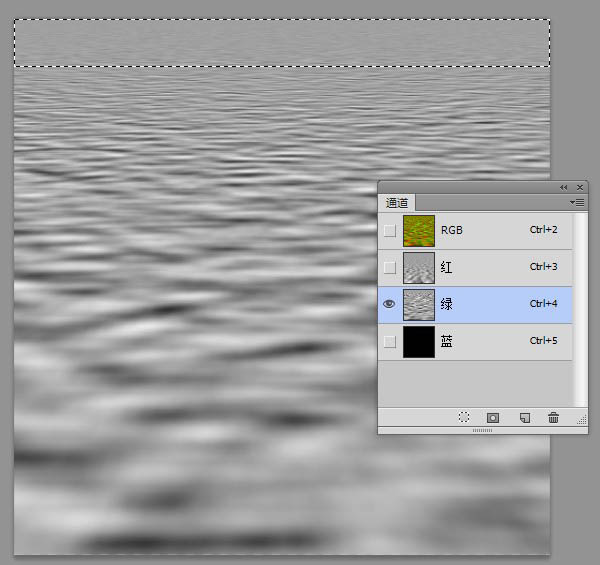
14、在新文档中打开要处理的图像,根据透视建立参考线。利用多边形套索工具选取选区如下。
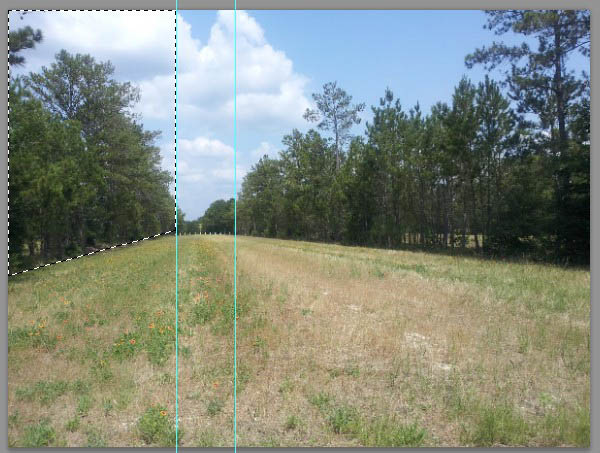
15、Ctrl+J复制一层。然后进行Ctrl+T垂直翻转,点右键选择斜切,调整为如下形状。

16、同理,将中间部分和右边部分复制出来,进行调整。
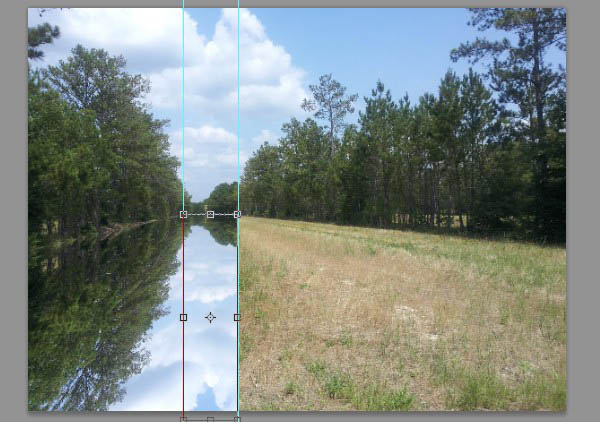
17、这时你的图像应该是这样的。

18、选择三个倒影图层,Ctrl+E进行合并,按Ctrl键点击图层缩略图建立选区,选择图像>裁切,将超出画布的部分删除掉。
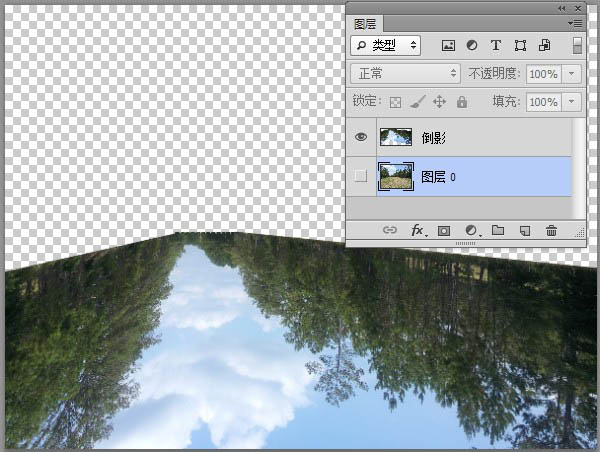
19、在倒影图层下方根据倒影的区域添加一层深绿色图层,用来表现绿树倒映在水中的颜色。我这里颜色选取#243221。
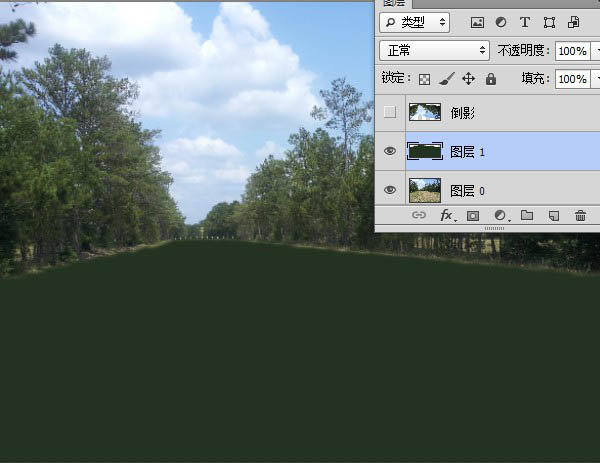
20、为倒影层添加蒙版,并用渐变工具在蒙版上拉出从白到黑的渐变。
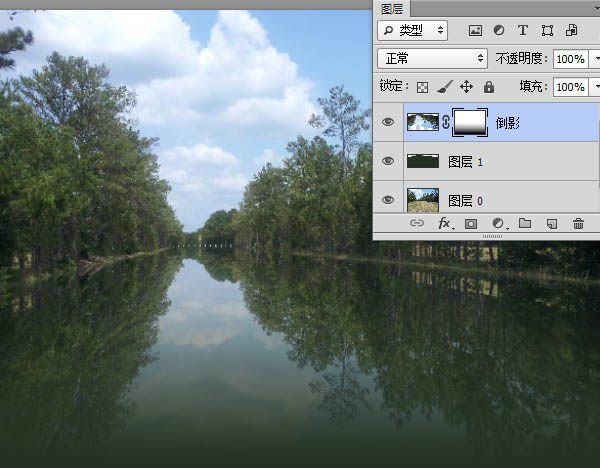
21、Ctrl+点击倒影图层缩略图来建立选区,然后按住Ctrl+Alt+Shift键点击蒙版缩略图,来进行交叉选区的选取。这样也选区了蒙版中的半透明区域,点击图层面板上部的锁定透明像素。然后进行动感模糊处理(滤镜>模糊>动感模糊)来模拟水中的倒影。

22、到了最为重要的一步了!
点击滤镜>扭曲>置换,参数设置如下。由于透视角度的原因,我们看到的水纹水平和垂直并非等距,因此水平和垂直比例并不相等。点击确定后选择我们第13步保存的PSD文件。
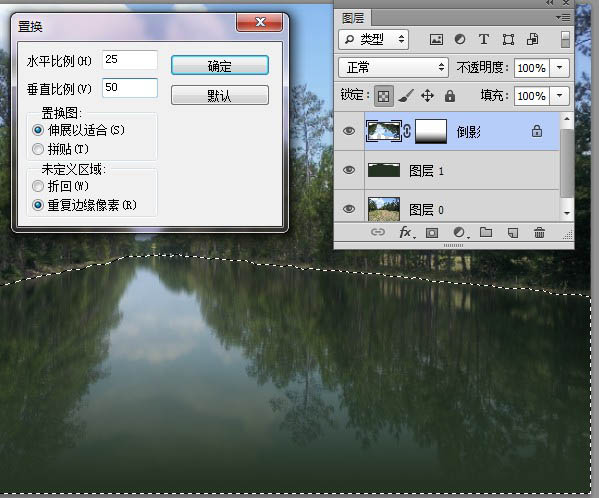
23、然后选中倒影图层的蒙版,Ctrl+F重新应用一下置换滤镜。如果觉得强度不够,可以再应用一次。
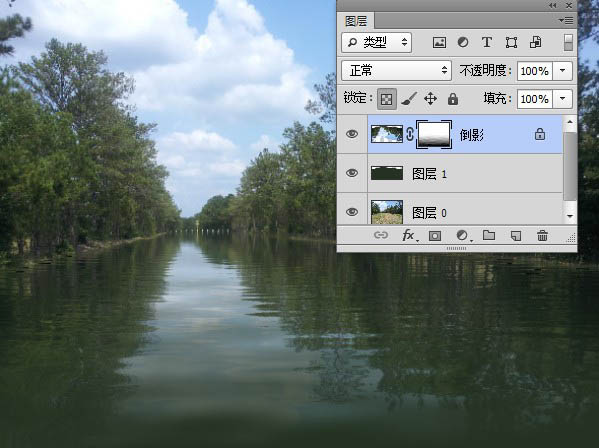
调整一下图像的整体颜色,完成最终效果。






















