11、按Ctrl + J 把当前文字图层复制一层,不透明度改为:50%,如下图。

<图24>
12、调出文字选区,在文字图层的底部新建一个图层,填充黄绿色,取消选区后把填色文字往下移2到3个像素。确定后添加图层蒙版,用黑色画笔把边缘部分的过渡擦出来,如下图。

<图25>
13、把当前图层复制一层,锁定像素区域后填充暗红色,往上移动几个像素,如下图。

<图26>
14、在背景图层上面新建一个图层,把背景隐藏,按Ctrl + Alt + Shift + E 盖印图层,然后给当前图层增加一些投影效果,再把背景显示出来,效果如下图。

<图27>
15、在图层的最上面创建亮度/对比度调整图层,适当增加对比度,参数及效果如下图。
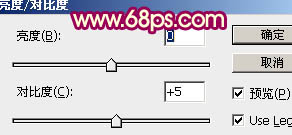
<图28>

<图29>
最后微调一下细节,完成最终效果。

标签:立体字





















