9、然后再将画笔调大,把不透明的地方全部涂成白色,注意透明的婚纱一定不能涂。

10、选定RGB通道,而绿副本不选。
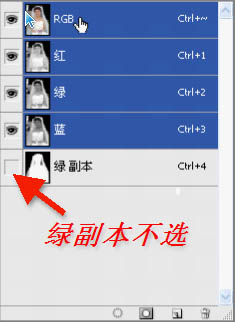
11、回到图层面板,点击选择-载入选区。
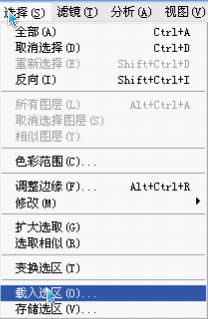
12、选择绿副本通道。

13、点击编辑-拷贝,也就是复制选区。

14、新建一个图层。
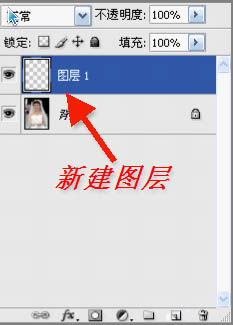
15、点击编辑-粘贴。
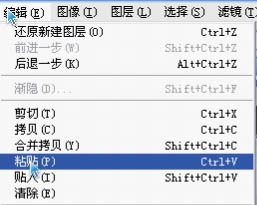
16、将选区粘贴到新图层中。
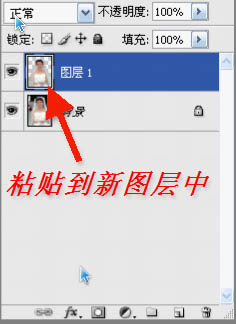
17、为了看得更清楚,可以添加一个背景层。

18、如果还有一些缺陷,可以用Photoshop的橡皮擦、加深、减淡等工具来修饰图片。 仔细看,这张图片的不足主要是半透明婚纱中可以看到原图像中的绿色,可以用减淡工具来解决。

19、将减淡工具的画笔硬度调到100,在有淡绿色的婚纱处涂抹。

20、原来的淡绿色背景色也看不到了。

21、可以打开一张背景图片,双击解锁后用移动工具拖到图像的最底层,按Ctrl+T键将背景图片大小调整到布满全屏。
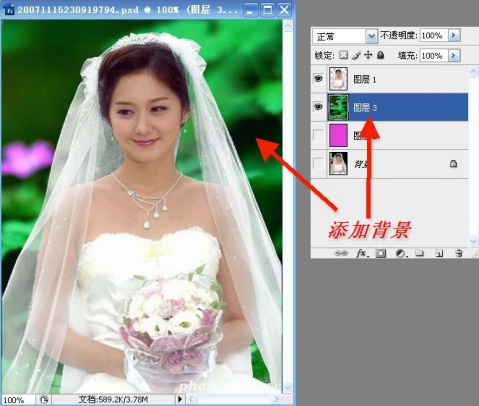
最终效果:

标签:透明婚纱


















