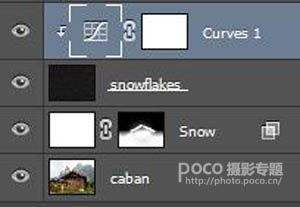图片转为雪景方法有很多,这里介绍一种非常实用的方法。过程:先用调色或混合选项等把图片先转为初步的雪景;然后用滤镜等增加一些雪花效果;最后局部增加一些积雪,并调整好细节即可。
原图

最终效果

1、打开素材图片,创建一个新图层,暂且命名标记为snow(Ctrl + Shift + Alt + N),并填充白色(按D设置为默认颜色,然后按Ctrl +退格来填充背景色),这个图层即用来作为后面的雪景图层。
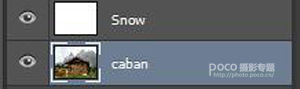
2、双击这个图层snow,调整混合图层样式,各项参数如下所示。


3、再添加一个图层蒙板到图层snow,然后对蒙版填充黑色,并把房子和周围的树擦出来,如图示。


4、创建一个新图层,填充它为黑色(按D,然后按Alt +退格来填充前景色)。打开滤镜>杂色>添加杂色,具体参数如下。
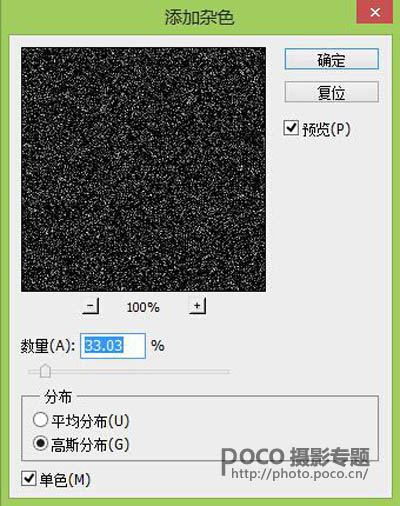
5、接着打开 滤镜>模糊>高斯模糊,模糊量的大小将决定雪花的大小。
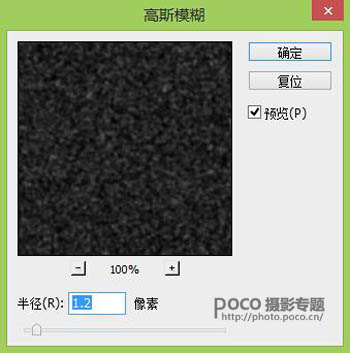
6、将图层的模式调整为滤色,大体上一些雪花已经出来了。

7、但现在的雪花看起来不太好看。因此,可添加一个曲线调整层来解决这个问题。创建一个新的曲线调整图层(图层>新调整图层>曲线),并使曲线图层只对下一图层起作用(按住Alt,鼠标移到两个图层中间点击一下)。