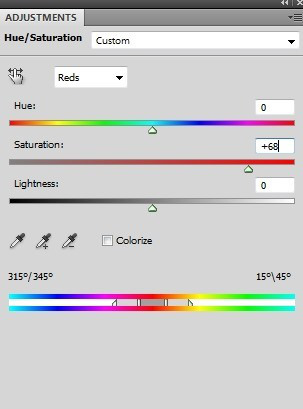28、在乌鸦1图层,使用图层>新建调整图层>渐变映射,并检查剪贴蒙版选项。
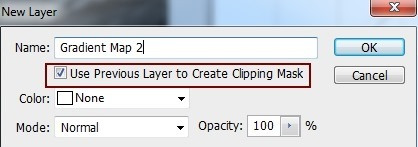
29、选择默认颜色(黑白)为乌鸦去色。
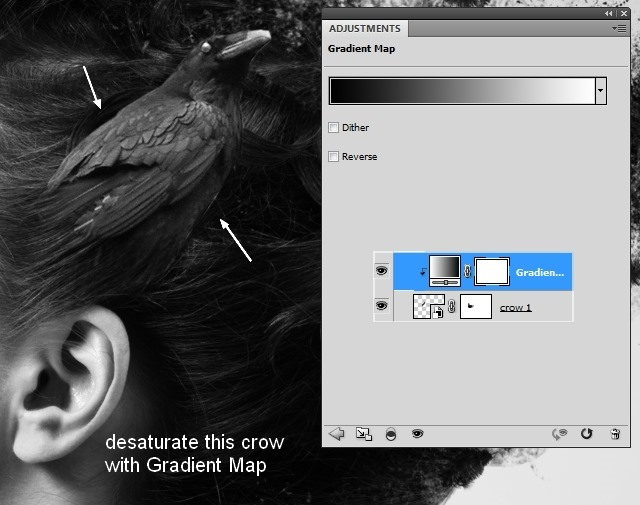
30、我使用曲线和剪贴蒙版来加深这只乌鸦。
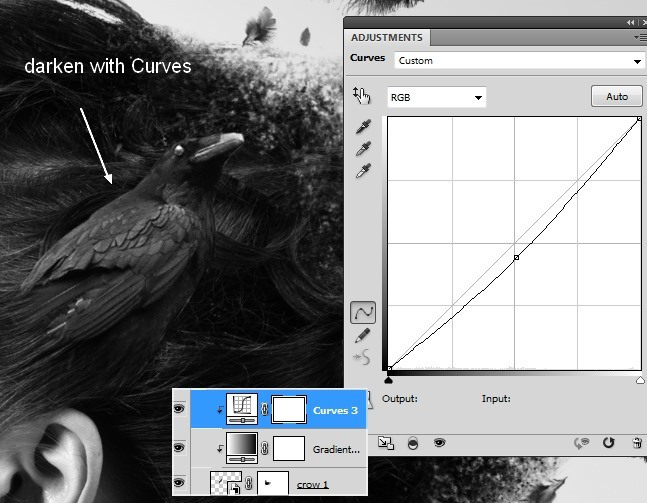
31、提取模特碎片头发之后添加乌鸦2。

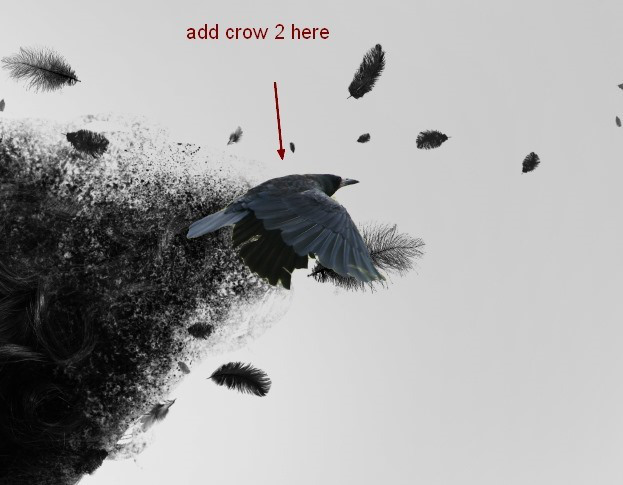
32、使用与第4步时设置相同的碎片笔刷混合乌鸦与碎片。

33、使用渐变映射图层给乌鸦去色。
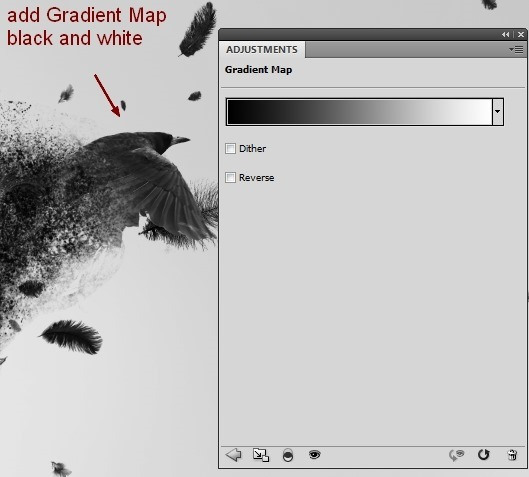
34、把乌鸦3放在图片的右侧,放在飞散的羽毛之间。

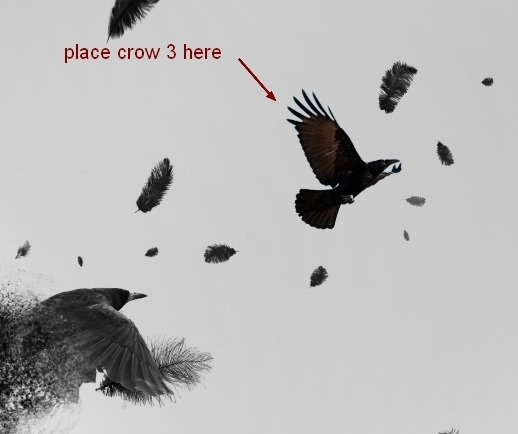
35、我使用曲线来降低乌鸦的对比。
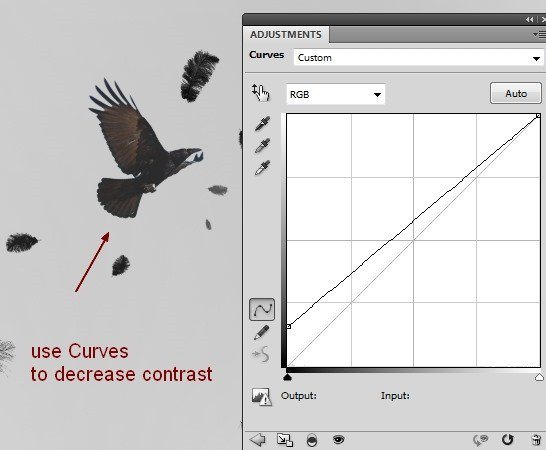
36、我添加了一个色相/饱和度图层调整乌鸦的颜色。

37、在顶部新建几个图层。使用黑色和碎片笔刷添加一些头发碎片。随便尝试各种变形工具和不同笔刷直到你感觉良好为止。如果需要的话,不要犹豫,使用图层蒙版。下面是我的结果。
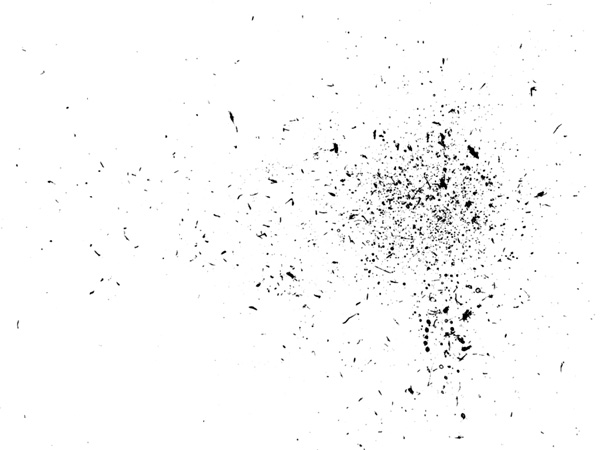
<点小图查看大图>

38、把碎片图层和模特跟头发编组。在所有图层顶端使用曲线稍微降低它们的对比。
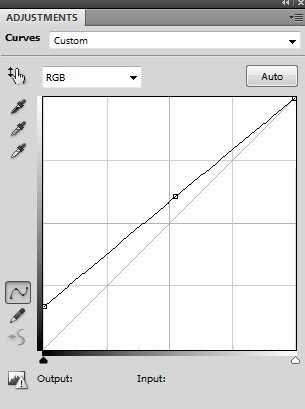

39、在顶端新建一个图层。使用红色笔刷(我选择了#ff0000)画模特耳朵旁边的乌鸦一侧的眼睛,让画面看起来有一点恶魔的感觉。把模式改为颜色100%。

40、我们要给模特的眼睛添加点装饰。新建图层,选择黑色,2px。按F5改变钢笔压力设置。

41、用画笔在模特眼睛和乌鸦1之间画一条细线。不需要特别精细。

42、在新图层上使用红色的相同的画笔(#ff0000),再在黑色线上面再画一些线。

43、在模特眼睛上添加螺旋笔刷(编号1176)。我使用了图层蒙版移除多余的线条。
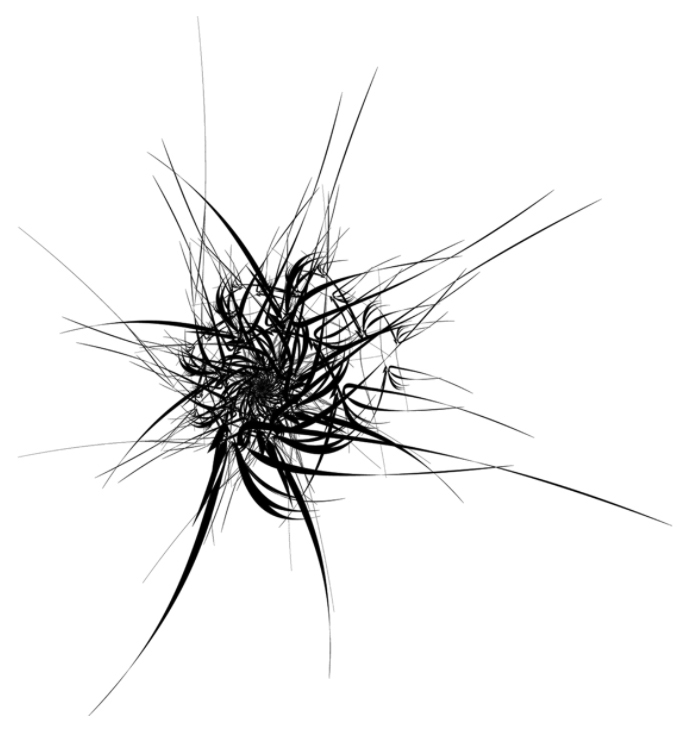
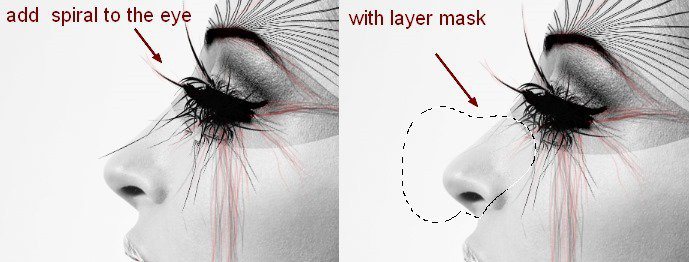
44、最后一步:我使用色相/饱和度图层增加红色的饱和。