9、现在,从下拉菜单中选择红色通道,同时重复第八步以创造相同的色调曲线。根据需要切换回RGB通道,以查看是否需要做一些轻微的调整。
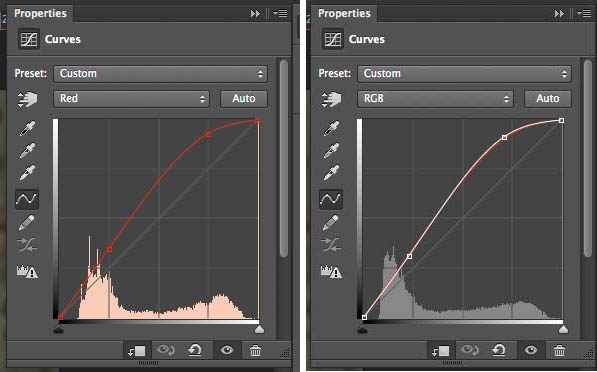
10、到了这一步,头发到现在看起来应该是有点梦幻的古铜色,我们可以在接下来的步骤中进行进一步调整。
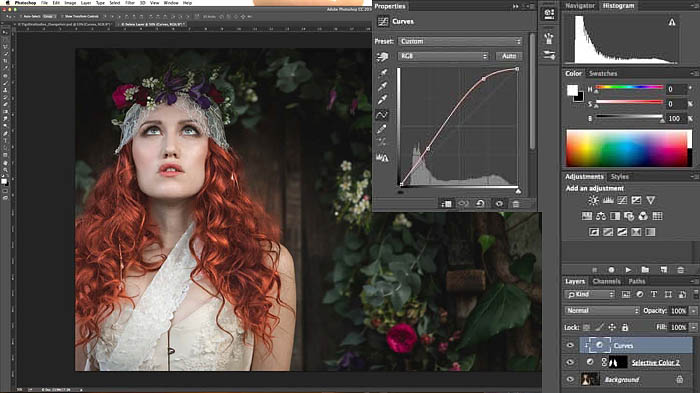
11、在调整面板中点击色相/饱和度图标,然后在色相/饱和度、曲线调整图层之间的线上按住Alt键,再点击底层的蒙版图层图标。
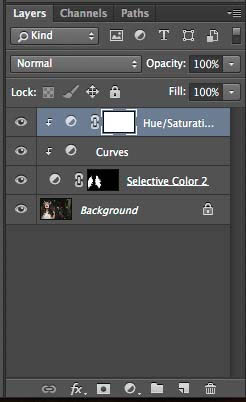
12、为了使色相/饱和度的效果更佳突出,到属性面板上将蒙版变为红色,同时滑动色相滑块滑动直到你获得一个温暖的橘黄色色调。将饱和度滑块向左移动至-35,减掉一些饱和度,可以提供更佳现实的色调。
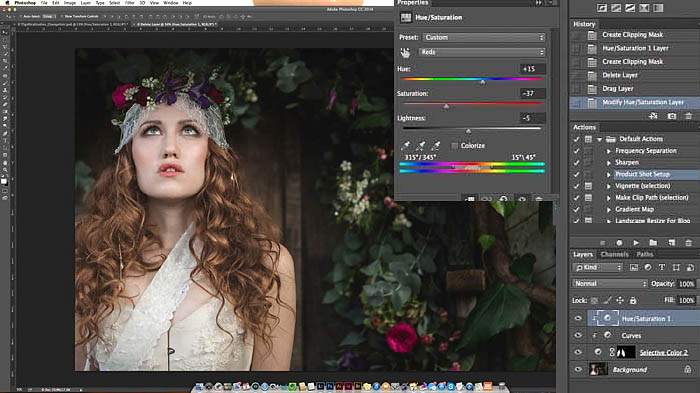
13、一旦你对自己的头发感到满意,那么可以在原来的头发蒙版上选择可选颜色图层,同时使用柔软的黑色笔刷来去除色调变化上多余的部分,如头发的阴影等等。
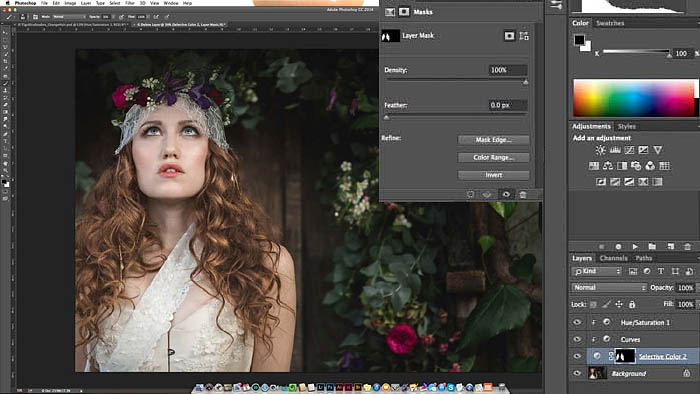
14、最后,我们要给头发带来一些自然光泽。新建一个空白图层,用白色笔刷,在头发区域进行涂抹。双击图层来打开图层样式属性面板。

15、将混合模式更改为柔光,并将不透明度调整为70%。在面板的底部,在底层上拖动黑色滑块到100。按住Alt键,并拖动滑块到200。当你对结果感到满意的时候,就可以点击OK了。
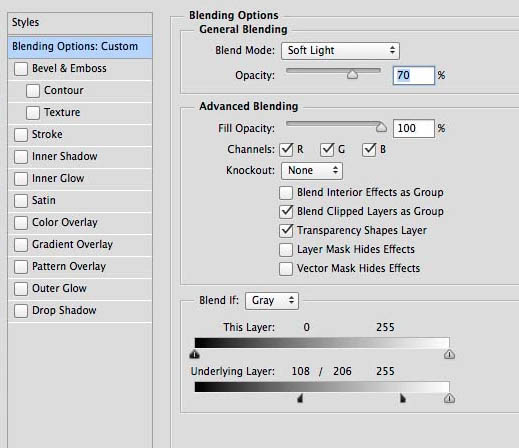
16、结果应该如下图所示。

17、同样地,我们也可以在PS中将头发颜色转换为红色或紫色。在这一点上,是很有可能将头发颜色转变为铜红色或者不自然的紫色。点击色相/饱和度调整图层,确保你处于红色通道(不是蒙版),同时移动色相滑块以获得更加自然的色调。

18、这样看起来你的头发已经是紫色了。当然,看上去或许有点极端,也有点不自然,不过与模特头发上的紫色花相当相称。
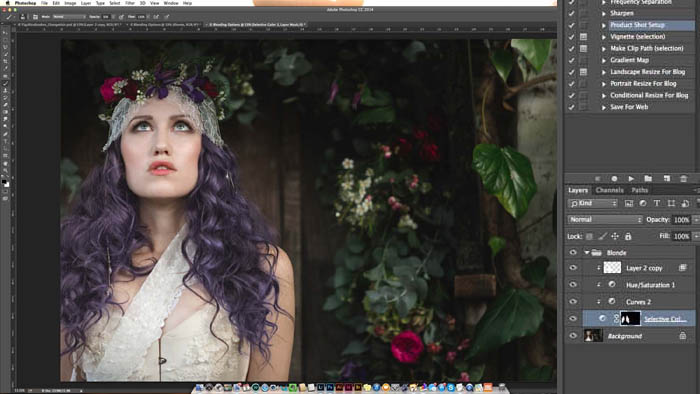
19、在Photoshop中,我们可以轻易改造头发的颜色。目前这个方法在PS后期修图中是很常用的。总体来说,使用到的PS技巧主要集中在色相/饱和调整图层、曲线调整图层这两点上。当然为了让发色看上去比较自然,我们需要进行耐心的调试。
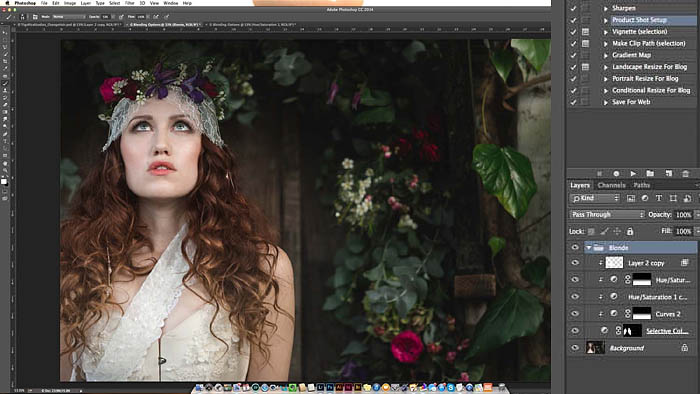
最终效果:














