4、按Ctrl + J 把当前文字图层复制一层,然后双击副本图层缩略图载入图层样式,取消所有的设置。然后重新设置:
内阴影:混合模式“柔光”,颜色为暗红色:#010101,不透明度54%,具体设置如下图。
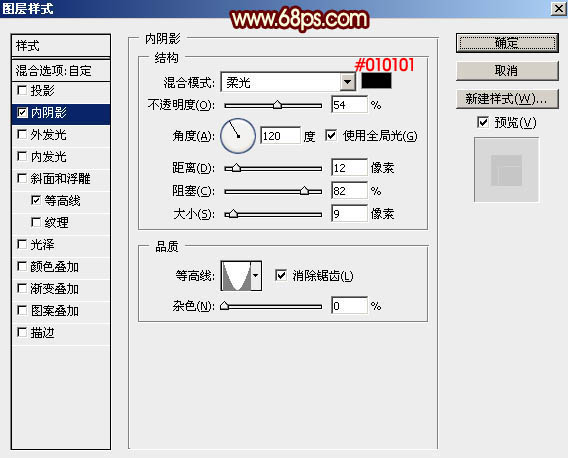
<图12>
确定后把填充改为:0%,效果如下图。这一步加深文字边缘颜色。

<图13>
5、按Ctrl + J 把副本图层复制一层,然后双击图层面板缩略图设置图层样式,先取消原来的设置,再重新设置:
投影:颜色及其它参数如下图。
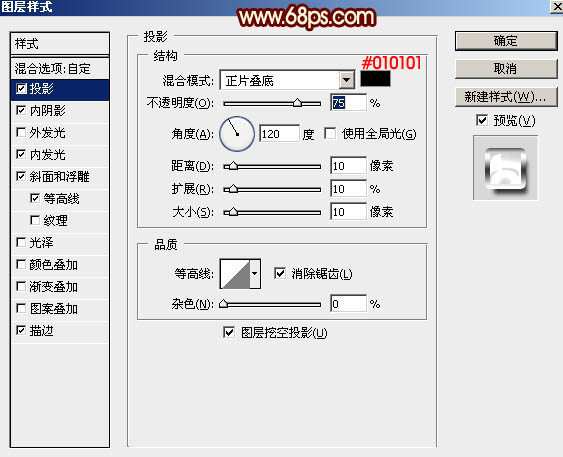
<图14>
内阴影:混合模式“线性渐变”,颜色:#9B8e7e,其它参数如下图。
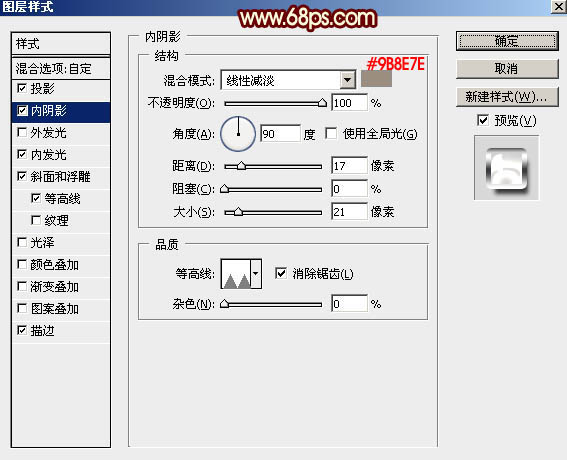
<图15>
内发光:混合模式“浅色”,颜色:#ff5c02,其它参数如下图。
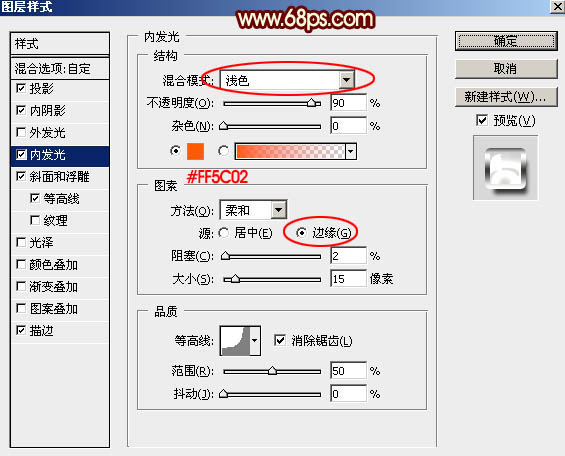
<图16>
斜面和浮雕:高光颜色:#7d6f62,阴影颜色:#343434,其它参数设置如下图。
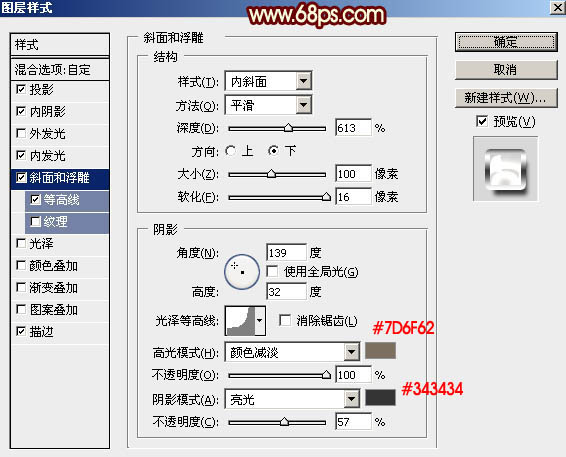
<图17>
等高线:选择合适的等高线,设置范围数值,如下图。
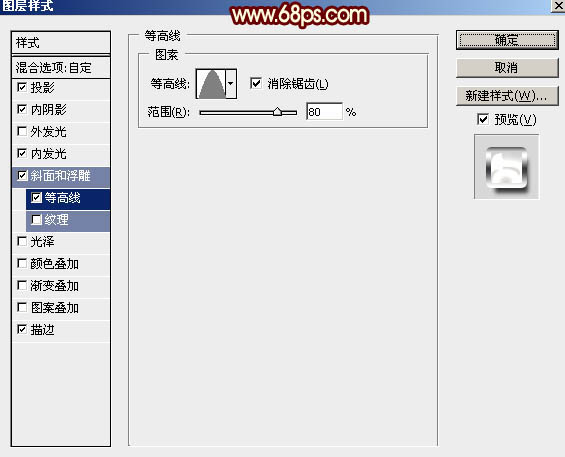
<图18>
描边:设置大小和渐变色,如图19,20。
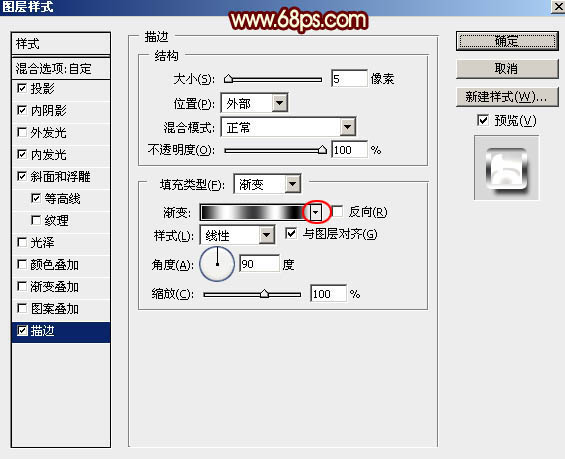
<图19>

<图20>
确定后同样把填充改为:0%,效果如下图。这一步增强图片高光。

<图21>
最后有不满意的地方,可以修改一下样式的数值,完成最终效果。

标签:火焰线条字













