3添加面部皱纹
Step 8
下面调整剪贴头发的颜色,选择“图像>调整>色相/饱和度”,设置饱和度-48、明亮-72。
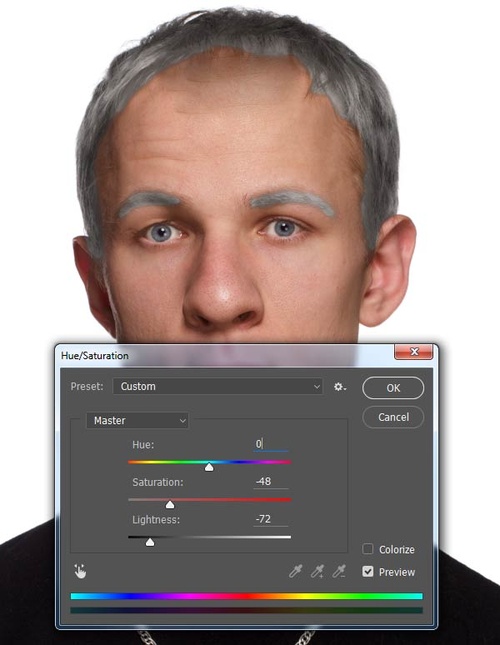
图21
Step 9
回到头发颜色调整图层的蒙版上,选用软小圆笔刷,然后沿着发际线边缘涂,这样会起到一个渐变的效果,让灰色头发跟皮肤不会过渡的太突然。对于有些单独的细长头发,选用小笔刷可以制造出更加逼真的效果。
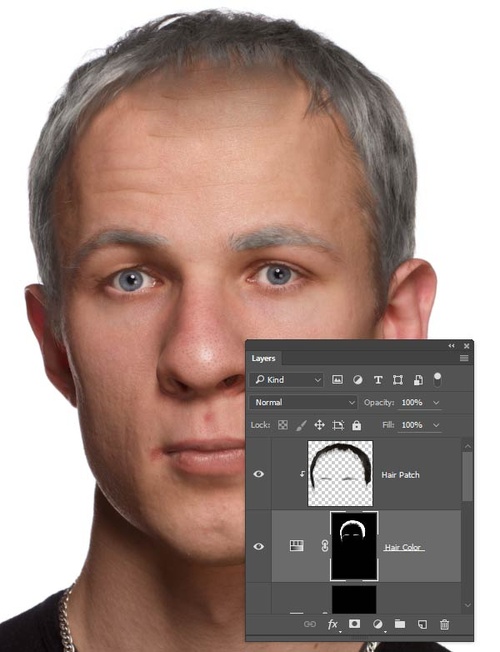
图22
看看现在的效果图,人物已经显得更加老了……

图23
5.皱纹
皱纹是年纪最显著的特征,往往出现在肌肉运动最为频繁的地方,比如眼睛外围和前额。
Step 1
打开老年照片,选用套索工具,如下图将眼睛外围的皱纹选起来,然后选择“编辑>复制”。

图24
Step 2
然后以新图层的形式将皱纹素材复制到主画布中,移动到如下图的位置,选择“编辑>自由变换>扭曲”,利用调整控制点,按照脸部轮廓进行调整。

图25
Step 3
选择“图像>调整>去色”,将皱纹图层的颜色去掉,设置混合模式为柔光(设置叠加模式也可以)。
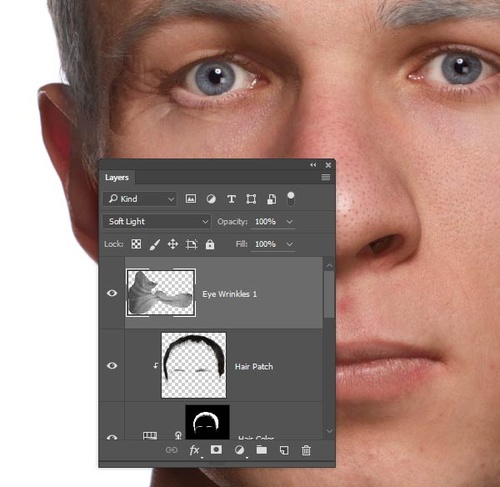
图26
Step 4
添加色阶调整图层,选择“图像>调整>色阶”,调整如下图所示。

图27
Step 5
添加一个图层蒙版,选择“图像>图层蒙版>显示全部”,然后用黑色软笔刷将边缘衔接处的痕迹消除掉,将添加的皱纹和原有皮肤自然结合。
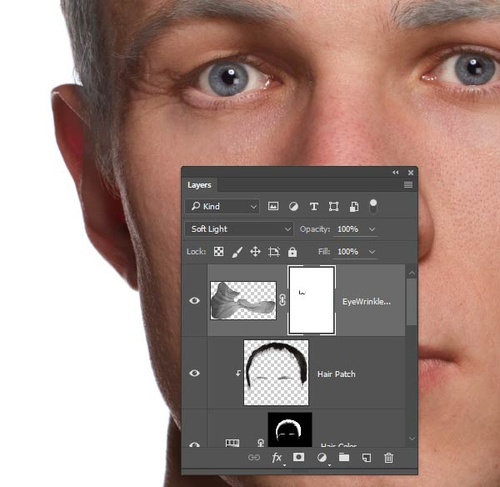
图28
Step 6
应用同样的步骤添加另一边的鱼尾纹。
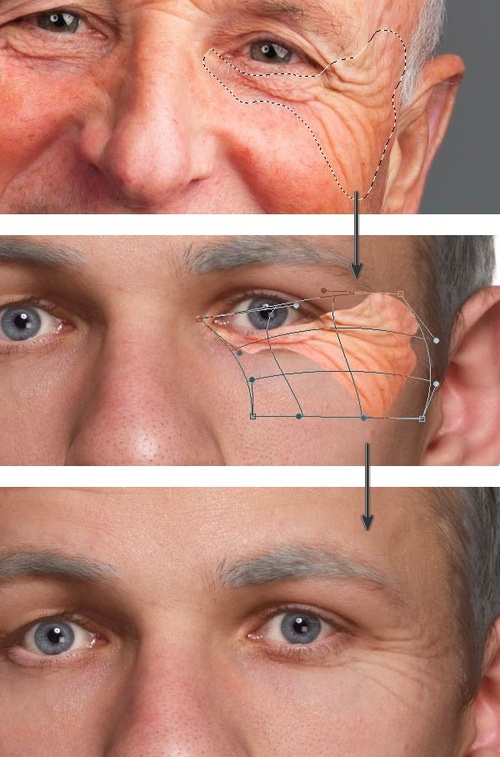
图29
Step 7
下面用同样的方法解决眼睑的皱纹,不过要注意,不然将眼睫毛给遮住或者跟皱纹混合了。

图30





















