图案叠加:选择我们定义的图案,其它设置如下图。
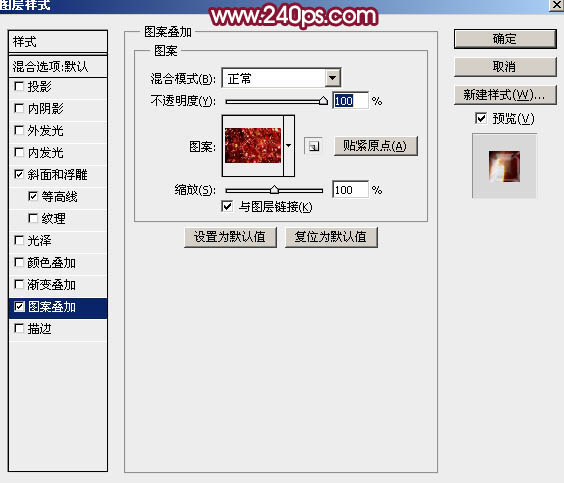
斜面和浮雕:样式“内斜面”,其它设置如下图。
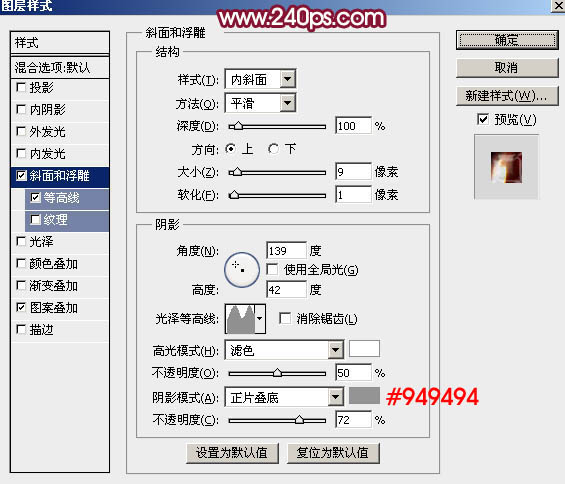
等高线:不需要改动。
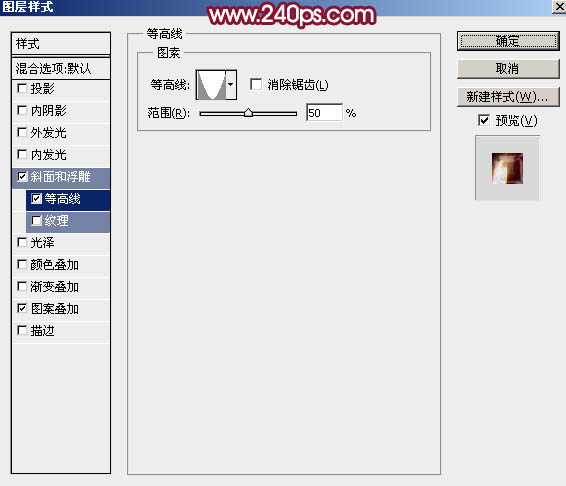
12、确定后把填充改为:100%,得到下图所示的效果。

13、按Ctrl + J 把当前图层复制一层,得到文字副本2图层,然后在图层面板文字缩略图蓝色区域右键,选择“清除图层样式”,得到图21所示的效果。
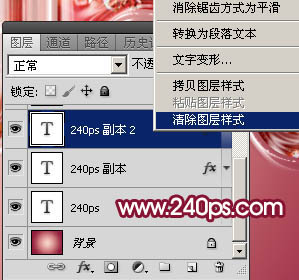

14、双击图层面板文字缩略图蓝色区域调出图层样式,然后设置。
斜面和浮雕:光泽等高线选择我们保存的曲线,其它设置如下图。
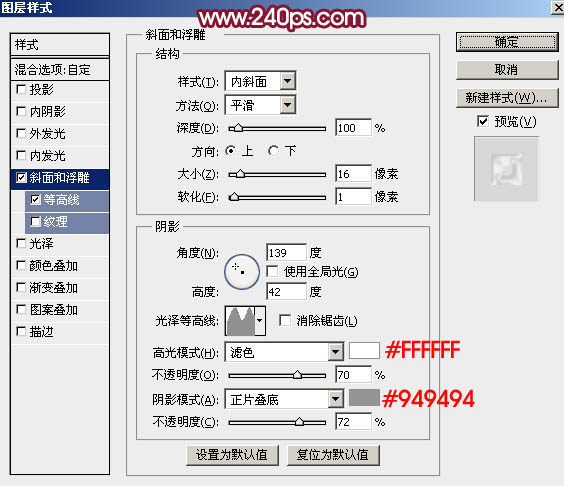
等高线:
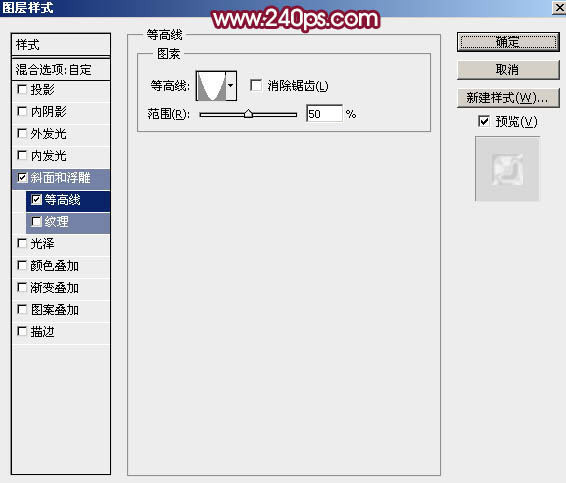
15、确定后把填充改为:0%,效果如下图。

16、按Ctrl + J 把当前文字图层复制一层,不透明度改为:30%,效果如下图。

17、新建一个图层,按Ctrl + Alt + Shift + E 盖印图层,如下图。

18、选择菜单:滤镜 > 锐化 > USM锐化,参数及效果如下图。


另一种效果需要自己动手去设置,最终效果:

标签:塑料包装字













