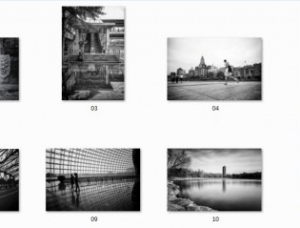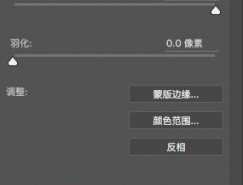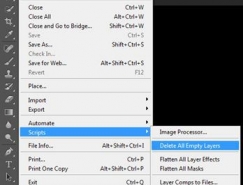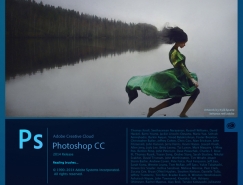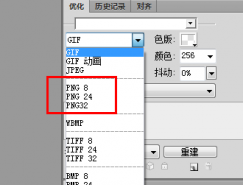八、调整笔刷的运用
调整笔刷几乎可以说是 Adobe Photoshop Lightroom 的灵魂工具,它和渐层及放射状滤镜最大不同的地方在于,调整笔刷不仅同样具有可重设大小和遮色片的功之外,更特别的地方是使用者还能用它在影像上视情况随意涂抹,这对于需要经常编修复杂画面的人来说,是最具弹性的滤镜工具了。范例一:调整笔刷实作范例——不规则局部调整
登山俯瞰福隆海水浴场与远方山岚,受限于光线漫射影响,原始影像显得有些暗沉,就算是大晴天看起来却略无生气,所以藉由调整笔刷的分次调整,以还原当下所见情况。
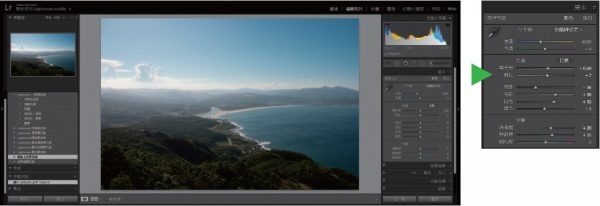
STEP 01︰开启 Lightroom 并加载欲编辑的影像。→ 先在基本面板中进行影像的初步调整。
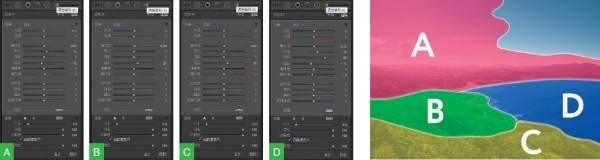
STEP 02︰接由于此张图要调整的地方共分为四个区域,所以可分别新增四个调整笔刷,并依照各区域情况适度调整遮色片的参数。以此图为例,A 区加强了天空左半部的蓝以及云朵和山岚的对比;B、C 区各自加强中景和前景的亮度和色温;D 区则是强调了海的湛蓝。

透过编辑前/后的比较图,就可清楚看出两者之间的差异。
范例二:调整笔刷实作范例——局部抽色
所谓的抽色有两种,一是只保留画面的其中一种颜色(例如红色),其余色彩都会以黑白呈现,而另一种则是仅想保留画面中的局部区域色彩,其余区域则以黑白处理,我们在此便针对第二种来进行实作说明。
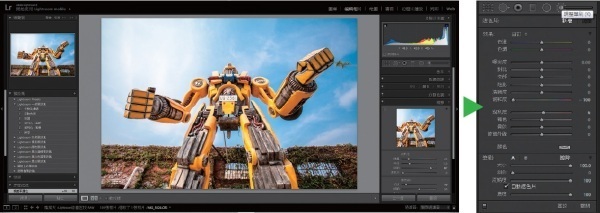
STEP 01︰开启 Lightroom 并加载欲编辑的影像,接着点选调整笔刷,在下方遮色片面板中将饱和度设为-100、笔刷大小设为100、羽化设为0。

STEP 02︰然后用笔刷将照片全部刷过一遍,让其变成黑白影像。→ STEP 03︰接着重新点选画面中的笔刷控制点,并在遮色片面板中的笔刷区点选「擦除」,然后适度调整合适的笔刷大小和羽化程度。

STEP 04︰然后利用鼠标拖曳,对要保留色彩的地方重新刷过一次。

透过编辑前/后的比较图,就可清楚看出两者之间的差异。
范例三:调整笔刷实作范例——淡化背景色彩

STEP 01︰开启 Lightroom 并加载欲编辑的影像。→ 先在基本面板中进行影像的初步调整。
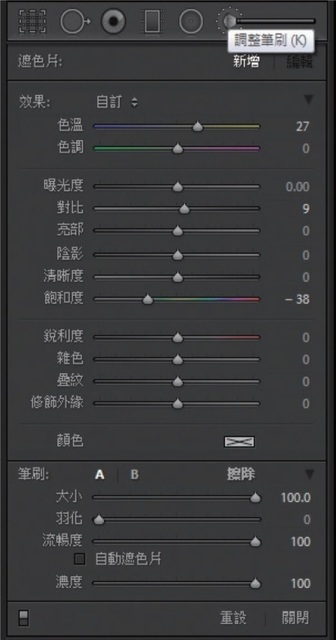
STEP 02︰接着点选调整笔刷,以本图为例,原图背景绿色的背景和草地略让主体失焦,所以决定增加色温,并减少饱和度。

STEP 03︰然后用笔刷将照片全部刷过一遍,让其变成褐色影像。

STEP 04︰然后再选择擦除并利用鼠标拖曳,对要保留色彩的地方重新刷过一次。

透过编辑前/后的比较图,就可清楚看出两者之间的差异。
有时候受限于背景太过凌乱而使得主体不甚明显,但又不想将背景全部转成黑白,那么只要将上述所学的局部抽色法方略加变通,就能让影像有着焕然一新的视觉效果。
九、善用污点移除工具
DSLR 用久了难免都会有入尘的情况发生,也不是人人都会自己清,或是有时间送回店家清理感光组件,所以每次缩光圈拍照已经变成修图的恶梦了吗?别担心,其实 Adobe Photoshop Lightroom 内建一个相当好用的污点移除工具,只要选择它并在画面中入尘的地方上点一下,就能轻松将尘点移除,十分方便。同时在右侧的面板中除了「修复」之外,还有「仿制」的功能可选择,这样的好处是可以减少再进入 Adobe Photoshop 后制的时间。

无论是使用何种修图模式,用户都可自行摸索,以调整出符合心中理想的影像作品。
十一、HSL/颜色/黑白的功能
在Adobe Photoshop Lightroom 面版中,有个HS/颜色/黑白功能,就是可让用户单独针对红/橙/黄/绿/水绿/蓝/紫/洋红这八种颜色自行各别调整,其调整项目包含了色相、饱和度和明度三种,这是一个非常实用的功能。以本图为例, 原本照片表现出的是绿意盎然的夏天气息,但只要稍加动一下手脚,就能让影像充满萧瑟的秋意!原理很简单,我们只要变更绿色的色相拉至最左边,然后再增加些许饱和度并降低一点明度即可大功告成了。

透过编辑前/后的比较图,就可清楚看出两者之间的差异。
十二、分割色调的妙用
分割色调是一个许多初学者都感到陌生的功能,但你只要熟悉它之后就会发现这个功能相当好用。顾名思义,所谓「分割色调」就是能为影像的亮部和阴影加上颜色滤镜,两者能单独分开调整,所以理论上能够搭配出相当多种的色彩排列组合,像是一些常见的电影色调或是复古风格,都是用分割色调所调整出来的,可以说是学会如何运用它之后,你的作品将能拥有完全不同的样貌呈现,至于步骤与实作结果如何?就让我们一起来看看。范例一:分割色调实作范例——彷佛走入中古世纪
此张摄于东京大学某栋建物的一楼,当初是被这仿西洋的建筑风格吸引而匆匆按下快门。回来检视照片后发现反差过大,加上色调也不讨喜,故决定运用分割色调工具重现心中那个彷佛走入中古世纪的影像风情。
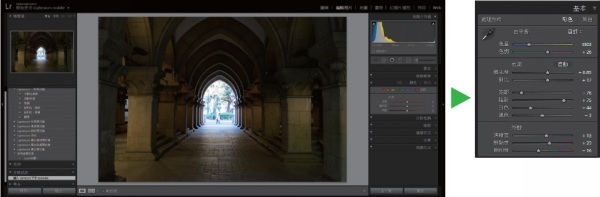
STEP 01︰开启 Lightroom 并加载欲编辑的影像。→ 先在基本面板中进行影像的初步调整。
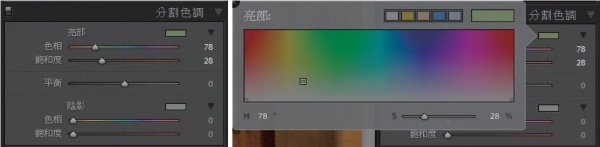
STEP 02︰接着开启分割色调面板,首先先调整亮部的色相和饱和度,使用者可以直接操作滑杆,亦或是打开色表点选即可。
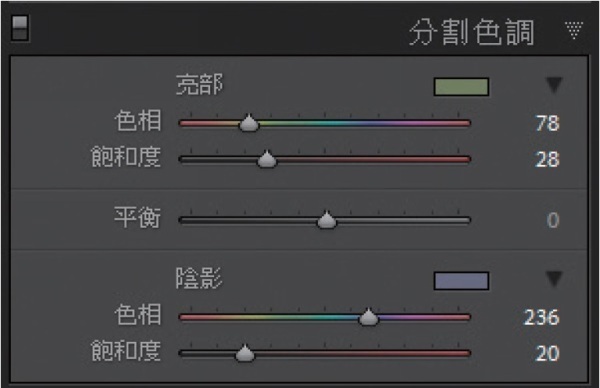
STEP 03︰然后再调整阴影的色相和饱和度。
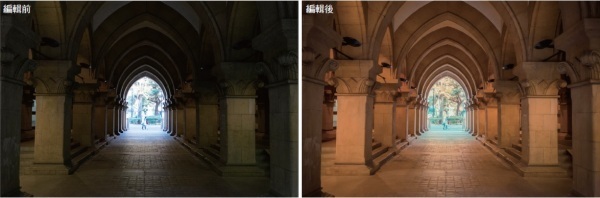
透过编辑前/后的比较图,就可清楚看出两者之间的差异。
范例二:分割色调实作范例——让影像富底片口味
相信不少玩家喜欢电影底片的高宽容度和淡淡的优雅色调表现,但否又若觉得拍底片是一种麻烦的话,那透过后制加以将影像修饰成负片风格也是可行的作法。

STEP 01︰开启Lightroom并加载欲编辑的影像。→ 先在基本面板中进行影像的初步调整。
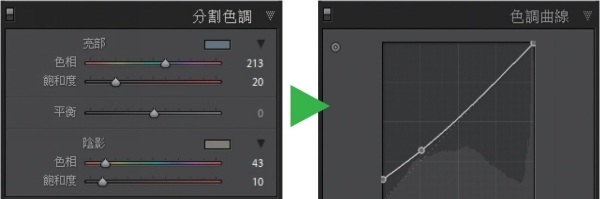
STEP 02︰接着开启分割色调面板,以此图为例,我们选择将亮部色相调整至213,饱和度为20;影阴色相调整至43,饱和度为10。→ STEP03︰然后再调整色调曲线,加强阴影处的亮度以降低影像对比。
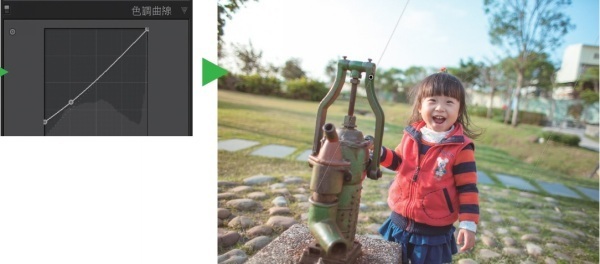
STEP 04︰接着新增一个渐层滤镜,用意是要加强画面左侧向光处的暖色调,然后利用鼠标由左上往右下拖曳出渐层滤镜的范围。

透过编辑前/后的比较图,就可清楚看出两者之间的差异。
十三、重视影像的细节
某些相机所拍摄的 RAW 档在载入 Adobe Photoshop Lightroom 后,不仅色调会被打回原形,就连锐利度也是与在相机屏幕上看到的有很大出入,这时只要透过细节面板进行适度调整,就能重现影像的原始细节。打开 Adobe Photoshop Lightroom 的细节面板,你会发现大致上分为二个区块,分别为「锐利化」和「杂色减少」,前者是负责影像的锐利化调整,后者则是要用来消除/降低因加强锐利化而产生的单色或彩色噪点。

经过适度的调整,透过比较就可看出影像的锐利化程度。
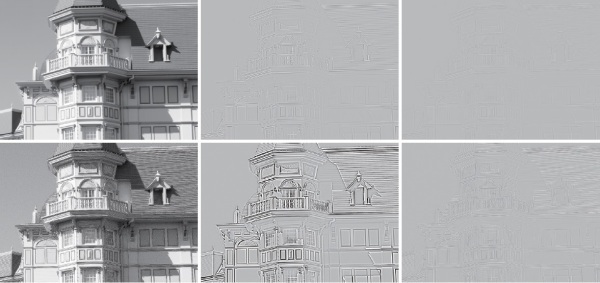
要调整总量、半径、细节或遮色片时,可以先按住 Alt 键再移动滑杆,将更能清楚看见强弱的变化。
另外,在锐利化中我们会看到「总量」、「半径」、「细节」和「遮色片」这四个项目,其中「总量」是针对整张影像做一次性的调整;「半径」则是控制影像中每色彩的边缘范围,数值愈小表示能将颜色做更细部的区分,有线条的地方会愈细,反之则愈粗;「细节」则是更进一步调整影像的锐利化程度,但要注意的是,若照片本身是采高 ISO 拍摄,这个部份就不要动到太多,以免产生许多噪点让影像看起来不自然;至于「遮色片」功能是能将色彩进行屏蔽作用,当数值愈低则表示愈能将相近的颜色视为同一区块来处理,所以锐利化的效果就会较不明显,一般这个选项都是采用默认值(100)。另外在调整时可先按住Alt 键再移动滑杆,效果会更明显。
十四、镜头校正
镜头校正也是 Adobe Photoshop Lightroom 中经常使用到的功能之一,由于该软件里已经内建许多的镜头描述档,只要将「启动描述档校正」和「移除色差」打勾,Adobe Photoshop Lightroom 便会自动套用该颗镜头的描述档,以修正镜头的光学缺陷(桶状/枕状变形、边角失光、色差/色散⋯⋯等),十分方便。另外,若点选下方 Upright 中的「自动」按钮,软件则会自动进行透视校正裁切,如例图中以广角仰拍所产生的透视变形,就能透过这个功能修正回来。若是图片拍摄时略为歪斜,也能利用这个功能自动更正水平,算是懒得使用裁切旋转工具时的另一种快捷方法。
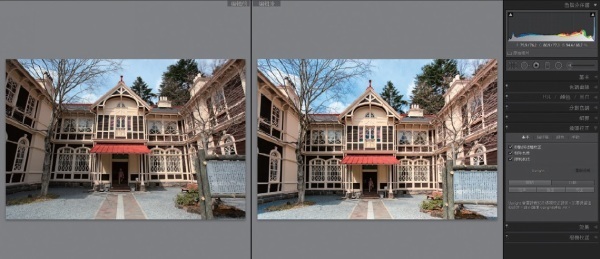
利用镜头校正的 Upright 功能,可以轻易地修正影像的透视变形和水平。
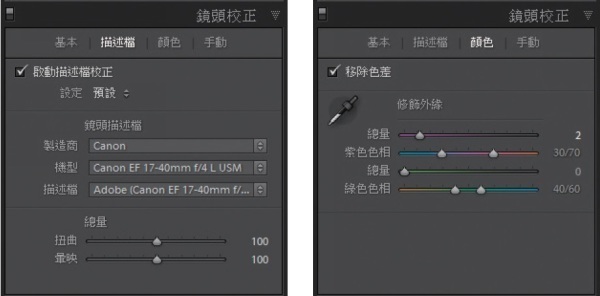
左在描述文件标签下,玩家也可以自行选择所使用的镜头描述档。 右在颜色标签下,我们可以透过这些参数滑杆来修正大光圈所产生的紫边和相差。
十五、相机校正
最后来谈谈相机校正。前面提到过,RAW 档丢入 Adobe Photoshop Lightroom 后之所以会被“打回原形”,是因为该软件并不会读入各品牌相机调控档的缘故(例如 Canon 的 Picture Style、Nikon 的PictureControl),而是以 Adobe Standard 为预设的描述档,但其实只要点选相机校正面板中的描述档,就能看见该台相机的原厂调控档, 这边不妨做个实验, 例如将用 Canon EOS 5D Mark II 拍的一张风景照丢入 Adobe Photoshop Lightroom 后,并在相机校正中选择「Camera Landscape」,看看和用 DPP 开启时的颜色是否一样!而它另一个妙用的地方在于还可以加载其它品牌相机的描述档,若你是使用 A 相机,但却喜欢 B 相机拍出来的发色时,不用再花大把钞票换系统了,套用一下描述档就能暂时解决这样的困扰。如何套用其他相机的描述档?
假设我们想将用 Canon EOS 5D Mark II 拍的风景照套用 Nikon D700 的风景描述档,首先先用 Adobe Photoshop Lightroom 将该张 RAW 档转存成 DNG 档,然后再开启 DNG Profile Editor 程序,并选择「File」→「OpenDNG Image」。
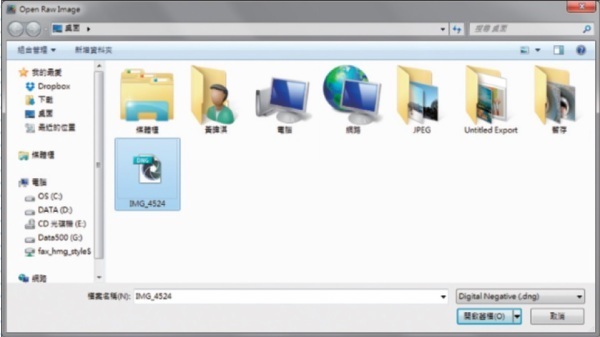
STEP 01︰选取刚刚用Lightroom转存出来的DNG档。
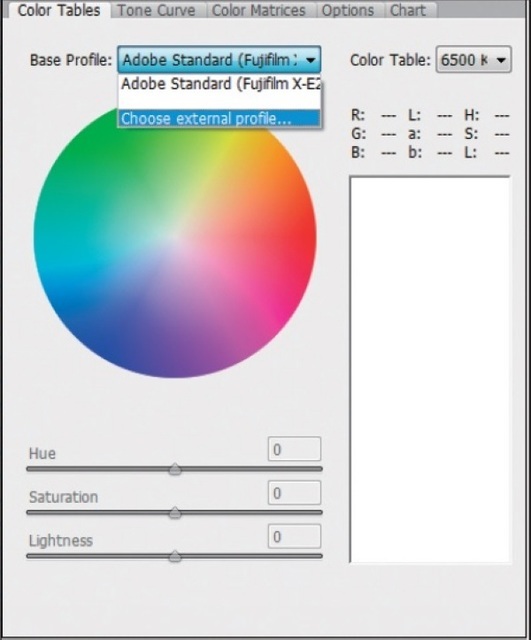
STEP 02︰接着在右侧「Color Tables」面板中的「Base Profile」,点选「Choose external profile」。
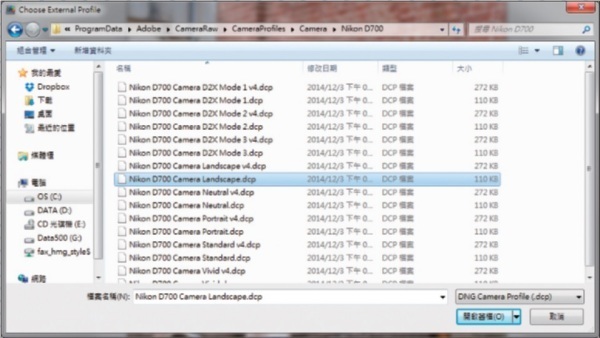
STEP 03︰然后选择想要套用的相机描述档,这边以 Nikon D700 Landscape 为例。
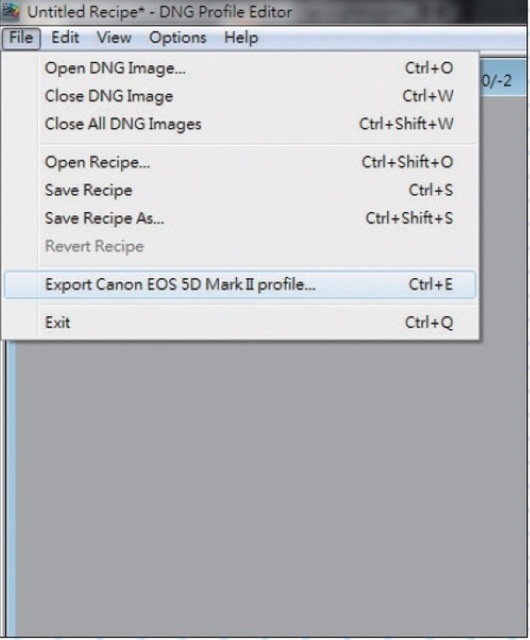
STEP 04︰最后点选「File」→「Export Canon EOS 5D Mark II profile」输入成 Lightroom 认得的 DCP 描述檔即可。→ 成功后,就可以相机校正面板中,看到刚刚才新增的描述檔了。
注1:DNG Profile Editor 可至 Adobe 官方网站下载。
注2:各品牌相机描述档可至 Adobe 官方网站下载 Adobe DNG Converter 后,其存放路径位于C:\ProgramData\Adobe\CameraRaw\CameraProfiles\Camera。
注3:Lightroom 默认的描述文件存放路径为:C:\Users\