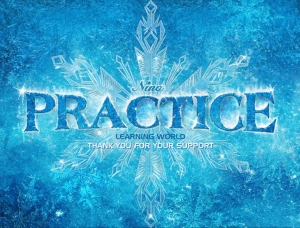冰雪字制作重点是细节部分的处理,如文字的轮廓要圆滑,冰雪部分要有层次,并给人很清爽的感觉;下面的教程将非常详细,非常全面的介绍每一个细节的制作,过程有点多,学习的时候要有耐心。
最终效果

1、打开PS软件,按Ctrl + N 新建画布,尺寸1000 * 1000像素,分辨率为72像素/英寸,如下图。
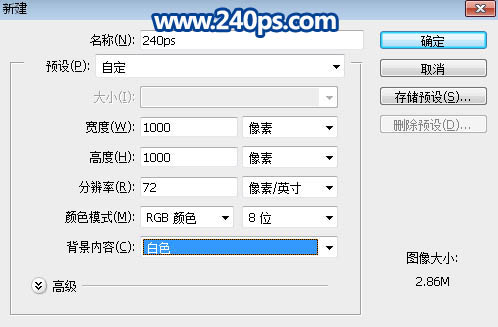
2、用油漆桶工具把背景填充黑色。

3、选择文字工具,字体选择系统自带的字体“Hobo Std”,如果没有这款字体可以去网上下载,也可以使用自己喜欢的字体;大小尽量大一点,这里设置的是255点,颜色为白色。
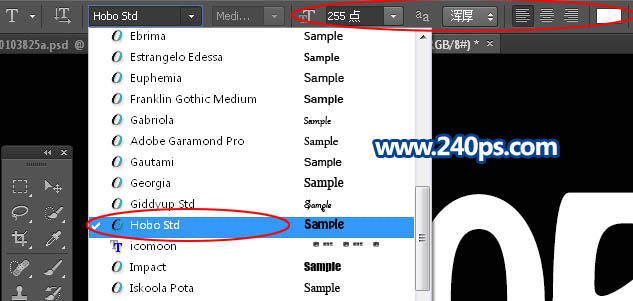
4、选择菜单:窗口 > 字符,可以调整一下字符间距等等,如果没有什么要求可以跳过。

5、输入自己想要的文字,如下图。

6、按住Ctrl + 鼠标左键点击文字缩略图载入文字选区,如下图。

7、进入通道面板,点下面的新建,得到Alpha 1通道,如下图。

8、用油漆桶工具把选区填充白色,然后按Ctrl + D 取消选区,如下图。

9、选择菜单:滤镜 > 模糊 > 高斯模糊,数值设置为8,确定后得到下图所示的效果。
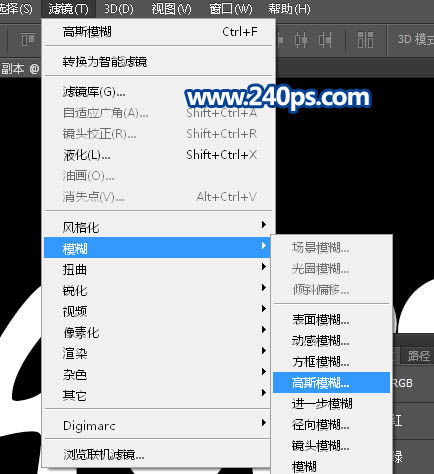
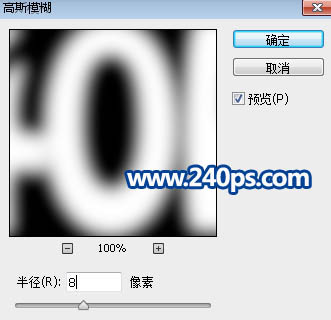
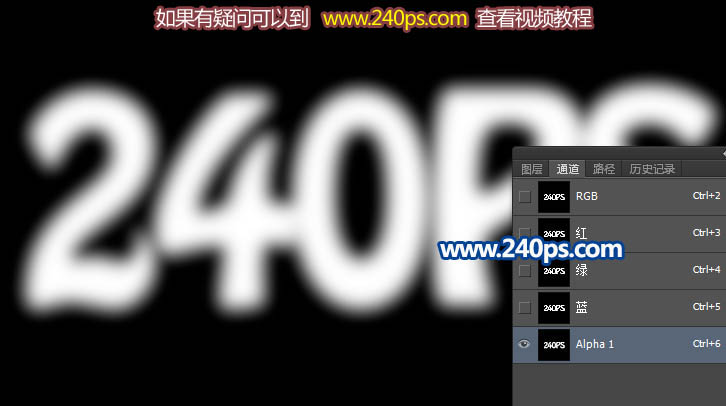
10、选择菜单:滤镜 > 像素化 > 晶格化,数值为10,确定后得到下图所示的效果。
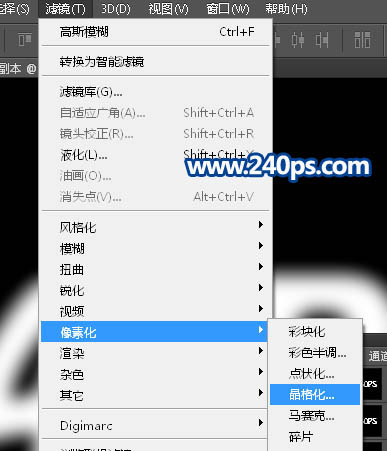


11、选择菜单:滤镜 > 像素化 > 晶格化,数值为6,确定后得到下图所示的效果。


12、选择菜单:滤镜 > 像素化 > 晶格化,这次数值为3,确定后得到下图所示的效果。


13、选择菜单:滤镜 > 滤镜库 > 扭曲 > 玻璃,参数:扭曲度1,平滑度2,纹理“磨砂”,缩放50%,参数及效果如下图。
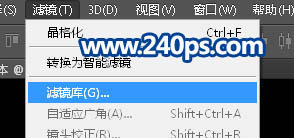
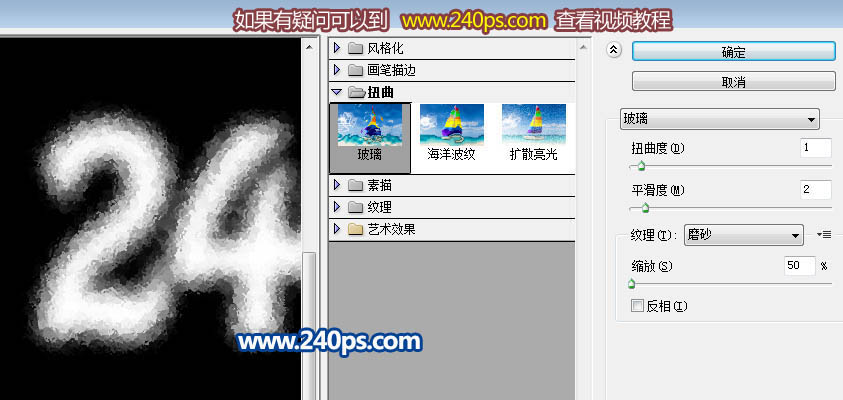

14、选择菜单:图像 > 图像旋转 > 顺时针旋转90度,效果如下图。
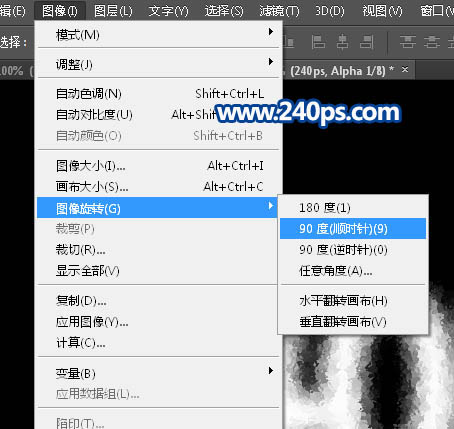
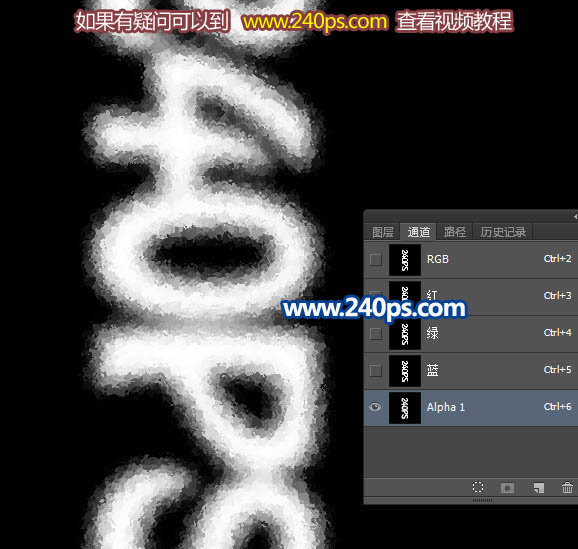
15、选择菜单:滤镜 > 风格化 > 风,参数模式,效果如下图。
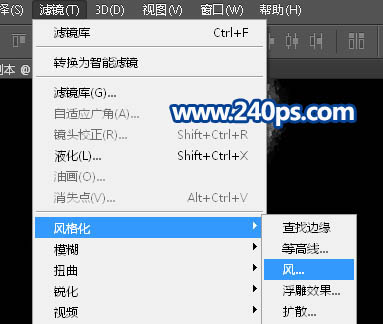
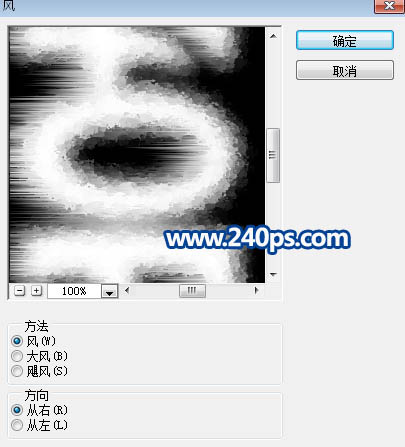
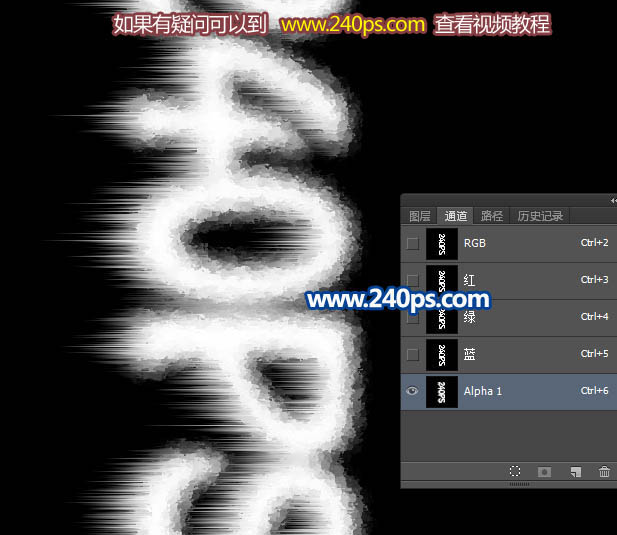
最终效果

1、打开PS软件,按Ctrl + N 新建画布,尺寸1000 * 1000像素,分辨率为72像素/英寸,如下图。
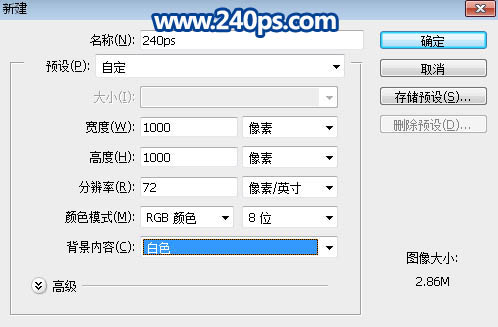
2、用油漆桶工具把背景填充黑色。

3、选择文字工具,字体选择系统自带的字体“Hobo Std”,如果没有这款字体可以去网上下载,也可以使用自己喜欢的字体;大小尽量大一点,这里设置的是255点,颜色为白色。
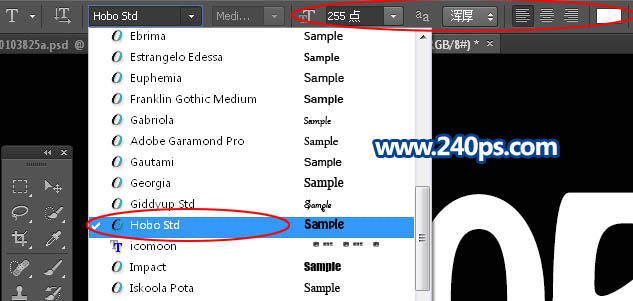
4、选择菜单:窗口 > 字符,可以调整一下字符间距等等,如果没有什么要求可以跳过。

5、输入自己想要的文字,如下图。

6、按住Ctrl + 鼠标左键点击文字缩略图载入文字选区,如下图。

7、进入通道面板,点下面的新建,得到Alpha 1通道,如下图。

8、用油漆桶工具把选区填充白色,然后按Ctrl + D 取消选区,如下图。

9、选择菜单:滤镜 > 模糊 > 高斯模糊,数值设置为8,确定后得到下图所示的效果。
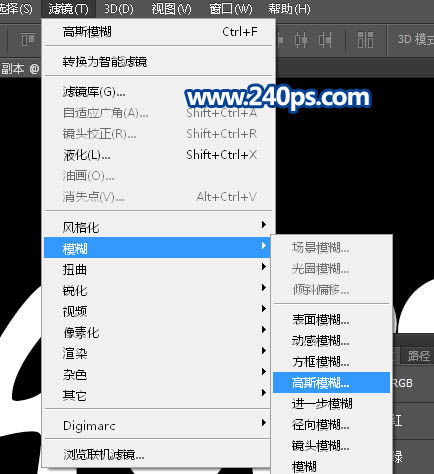
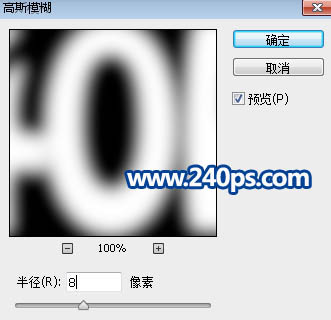
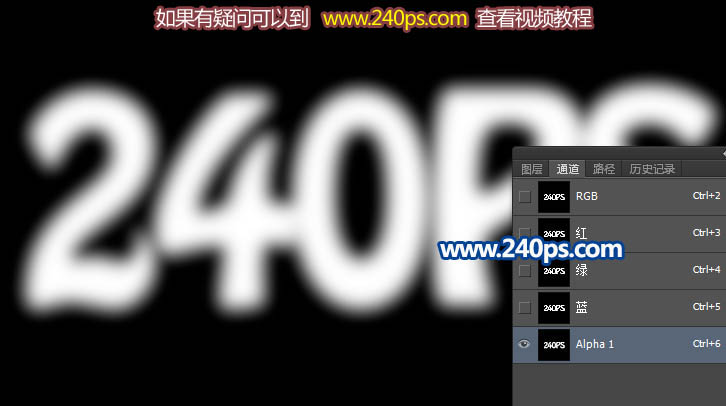
10、选择菜单:滤镜 > 像素化 > 晶格化,数值为10,确定后得到下图所示的效果。
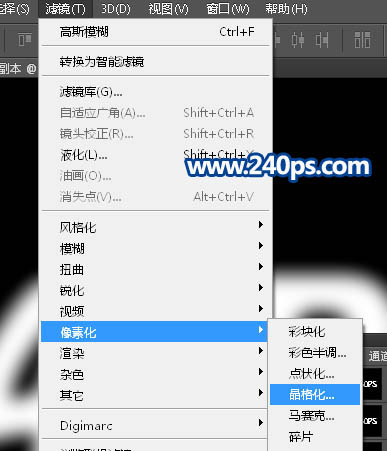


11、选择菜单:滤镜 > 像素化 > 晶格化,数值为6,确定后得到下图所示的效果。


12、选择菜单:滤镜 > 像素化 > 晶格化,这次数值为3,确定后得到下图所示的效果。


13、选择菜单:滤镜 > 滤镜库 > 扭曲 > 玻璃,参数:扭曲度1,平滑度2,纹理“磨砂”,缩放50%,参数及效果如下图。
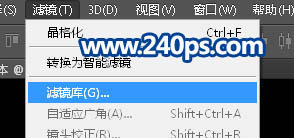
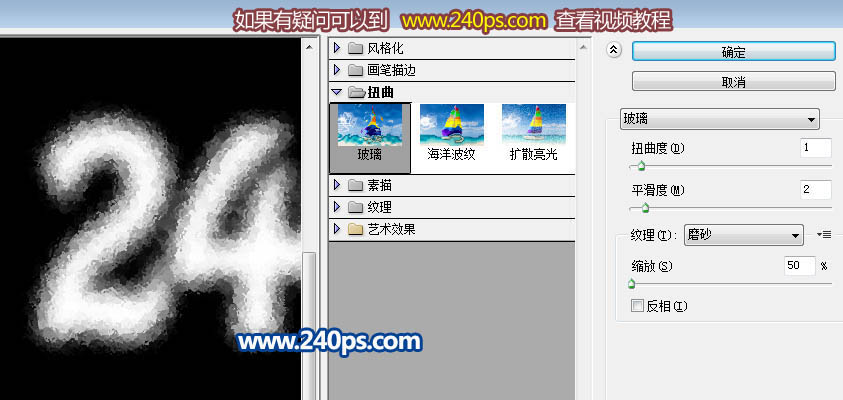

14、选择菜单:图像 > 图像旋转 > 顺时针旋转90度,效果如下图。
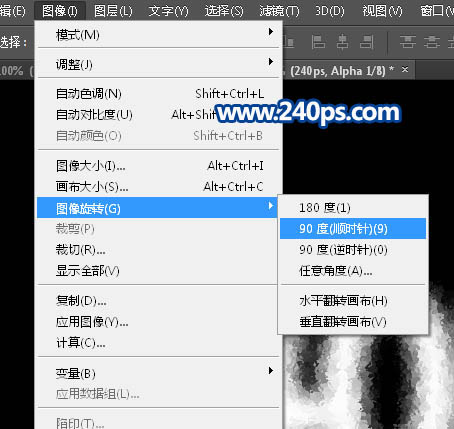
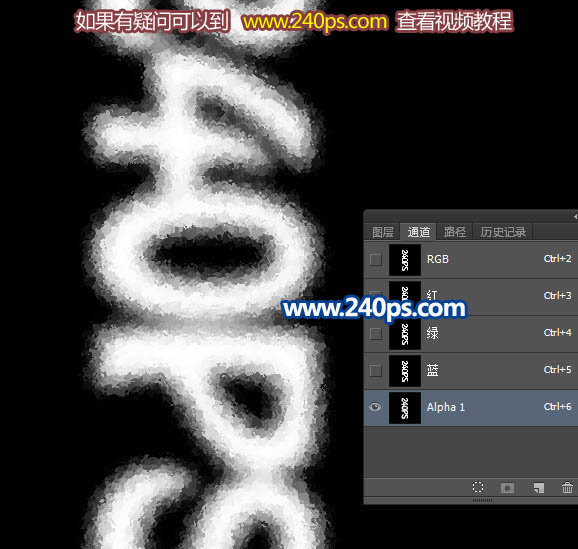
15、选择菜单:滤镜 > 风格化 > 风,参数模式,效果如下图。
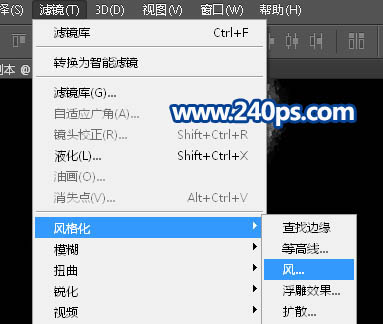
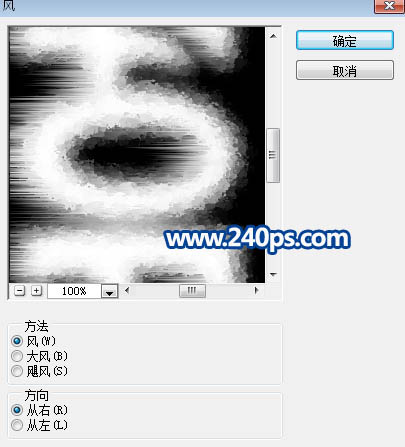
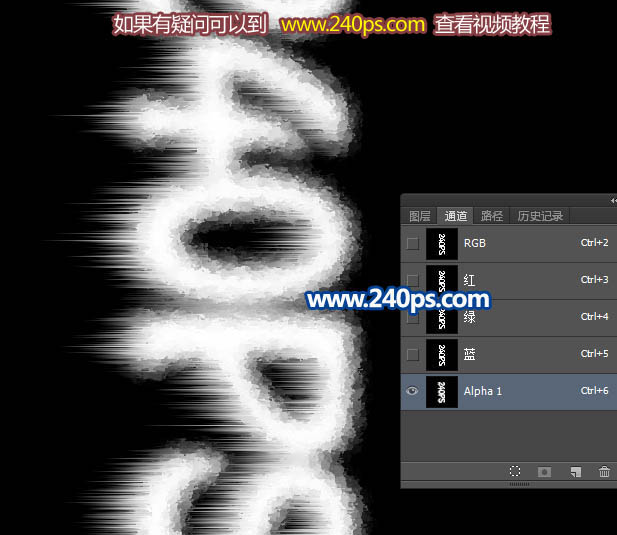
标签:冰雪字