15、把复制的火花移到左边的文字上面,如下图。

16、调整好位置后按Ctrl + T 变形,先调整一下角度,不需要确定,如下图。

17、鼠标右键选择“变形”。
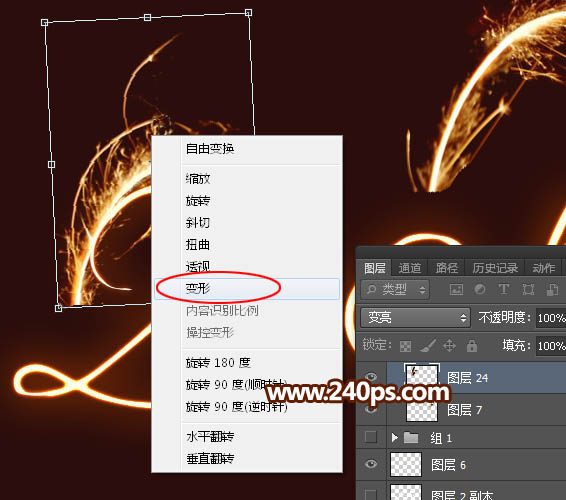
18、调节各节点进行变形,把火花素材贴到文字上面,大致满意后回车确定。
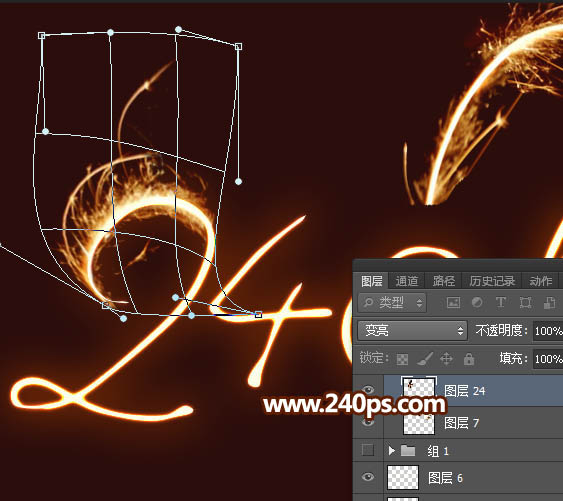

19、回到火花素材图层,用套索工具选出下面的选区,按Ctrl + J 复制到新的图层。

20、同上的方法把素材贴到文字上面,效果如下图。

21、其它的文字也是同样的方法处理,过程如下图。




22、文字大致处理好后,我们来调节一下明暗和颜色。在图层的最上面创建亮度/对比度调整图层,增加亮度和对比度,参数及效果如下图。


23、创建曲线调整图层,对RGB,红通道进行调整,参数及效果如下图。
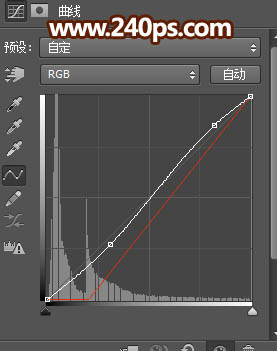

24、新建一个图层,按Ctrl + Alt + Shift + E 盖印图层。

25、选择菜单:滤镜 > 其它 > 自定,数值默认,确定后把图层不透明度改为:60%,效果如下图。
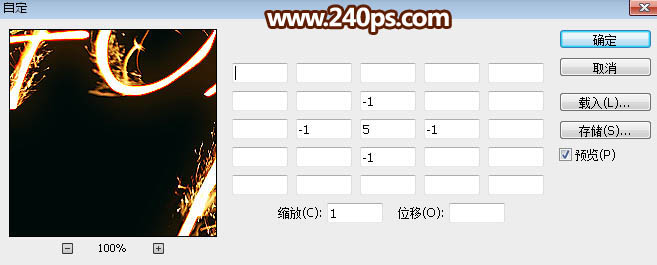

最终效果:

标签:火花字















