13、在当前图层下面新建一个图层,填充暗绿色#364E2C,如下图。

14、把抠出的发丝图层复制一层,增加发丝细节,如下图。

15、把背景图层复制一层,按Ctrl + Shift + ] 置顶,用钢笔工具把人物主体部分抠出来,转为选区后添加图层蒙版,如下图。


16、新建一个图层,把头发层以下的图层都隐藏,然后按Ctrl + Alt + Shift + E 盖印图层,如下图。

17、把填色图层显示出来,如下图。

18、创建色相/饱和度调整图层,对绿色进行调整,参数及效果如下图。
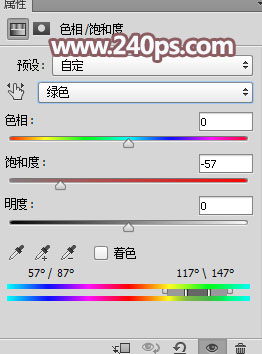

19、创建可选颜色调整图层,对中性色进行调整,参数设置如下图,确定后按Ctrl + Alt + G 创建剪切蒙版。
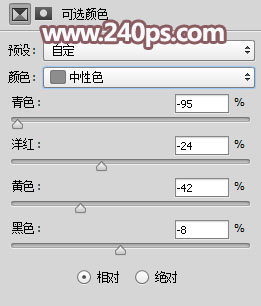

20、按住Ctrl + 左边左键点击盖印图层缩略图载入人物选区,回到色相/饱和度调整图层,点一下蒙版,并把选区填充黑色。

21、按Ctrl + G 取消选区,把前景色设置为白色,然后用柔边白色画笔把头发边缘的杂色涂掉,过程如下图。
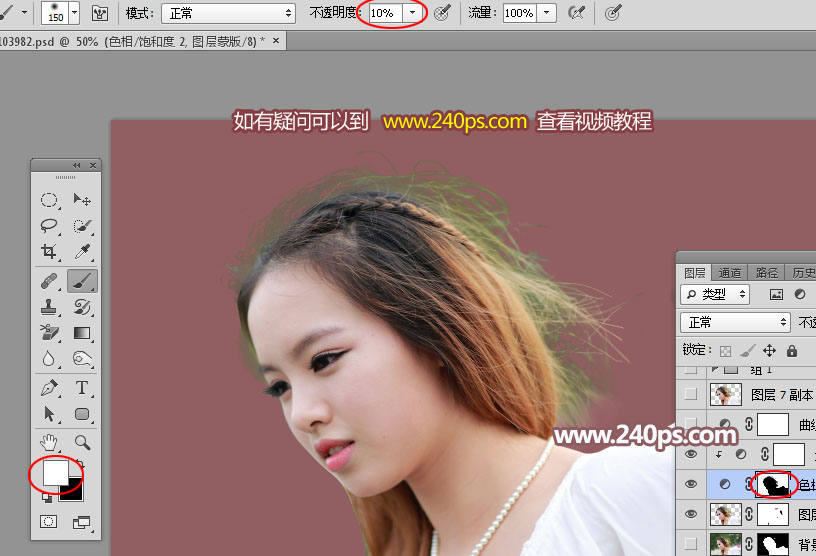

22、在图层的最上面创建曲线调整图层,增加图片亮度,参数及效果如下图。
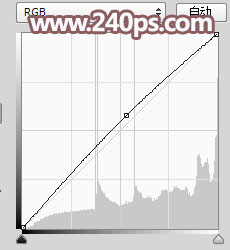

最终效果:





















