10、按Ctrl + J 把当前文字图层复制一层,然后清除图层样式,效果如下图。

<图15>
11、给当前文字图层设置图层样式。
外发光:
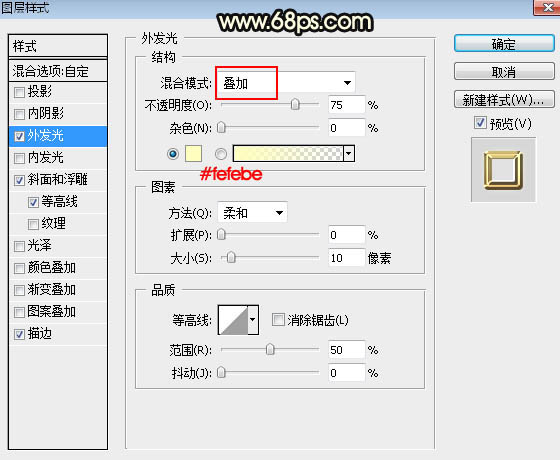
<图16>
斜面和浮雕:
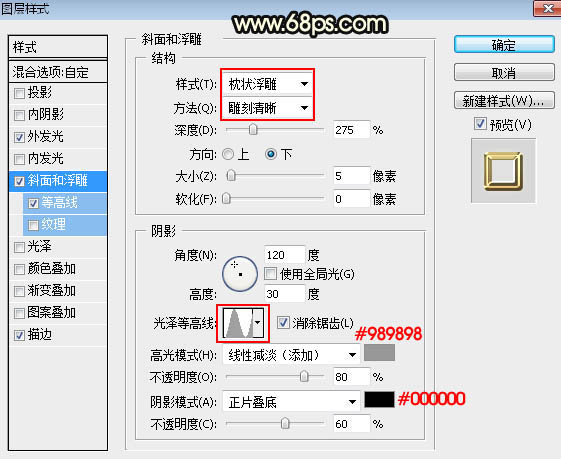
<图17>
等高线:
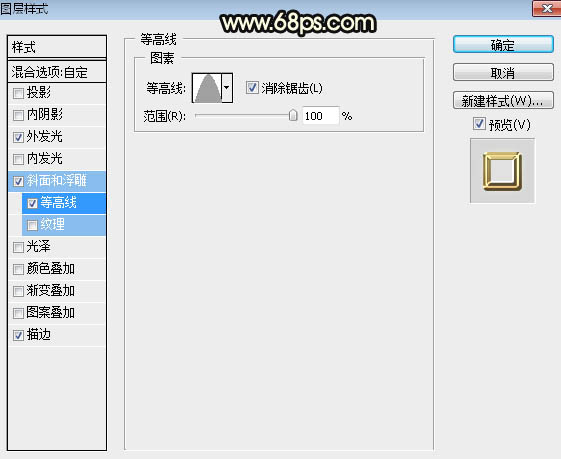
<图18>
描边:大小:8像素;位置:居中;填充类型:渐变;再点渐变色设置渐变,如图20。
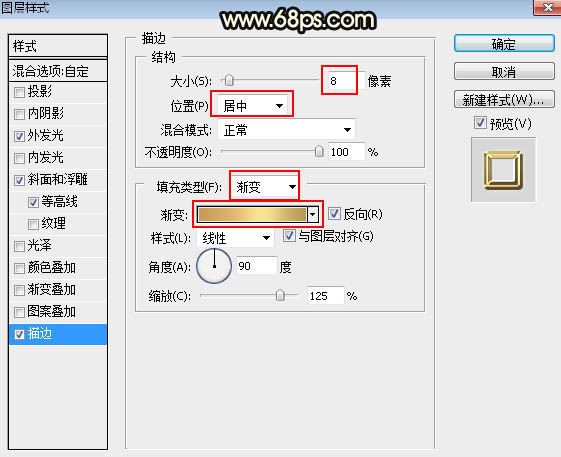
<图19>
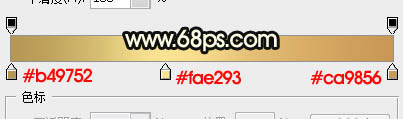
<图20>
12、确定后把填充改为:0%,效果如下图。

<图21>
13、按Ctrl + J 把当前文字图层复制一层,然后清除图层样式,效果如下图。

<图22>
14、给当前图层设置图层样式。
内发光:
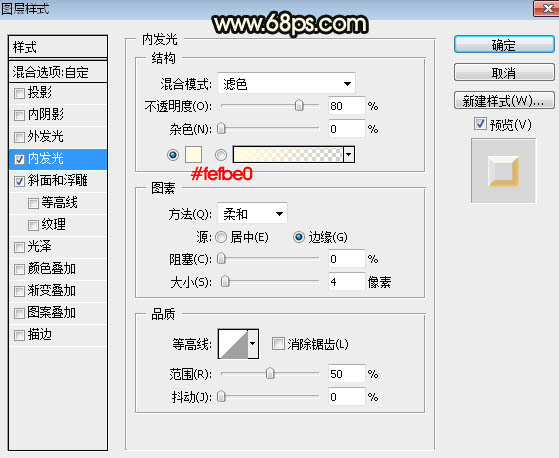
<图23>
斜面和浮雕:
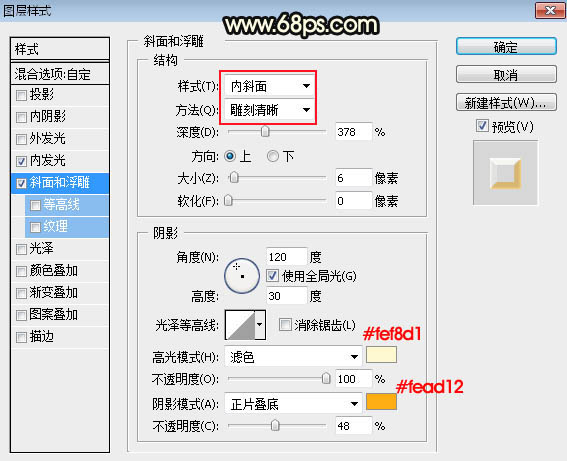
<图24>
15、确定后把填充改为:0%,效果如下图。

<图25>
16、按Ctrl + J 把当前文字图层复制一层,不透明度改为:20%,效果如下图。

<图26>
最后微调一下各文字图层样式,完成最终效果。

标签:花纹字













