10、按住Ctrl 键 + 鼠标左键点击当前图层文字缩略图载入选区,如下图。

<图13>
11、保持选区,创建渐变映射调整图层,颜色设置及效果如下图。
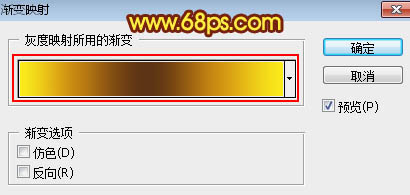
<图14>
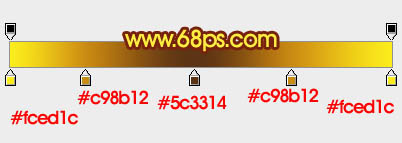
<图15>

<图16>
12、创建色彩平衡调整图层,对中间调,高光进行调整,参数设置如图17,18,确定后按Ctrl + Alt + G 创建剪切蒙版,效果如图19。这一步把文字调成金黄色。
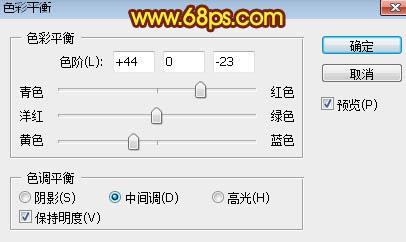
<图17>
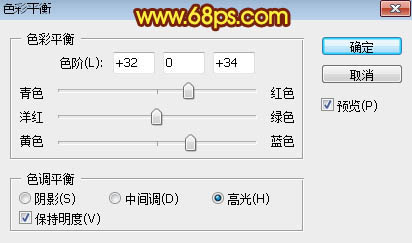
<图18>
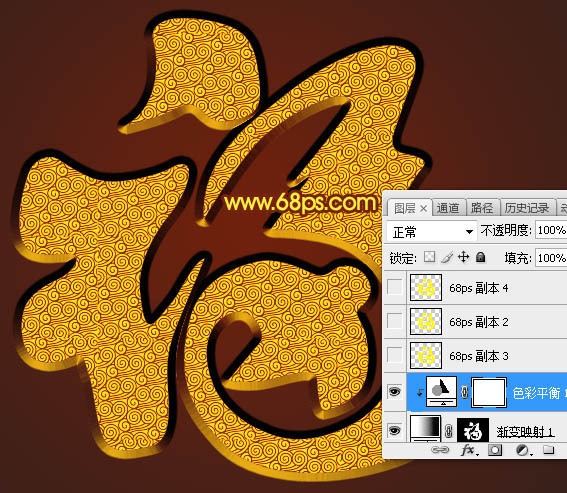
<图19>
13、把底部的文字图层复制一层,按Ctrl + Shift + ] 置顶,然后清除图层样式,效果如下图。

<图20>
14、同样的方法给当前文字图层设置图层样式。
内阴影:
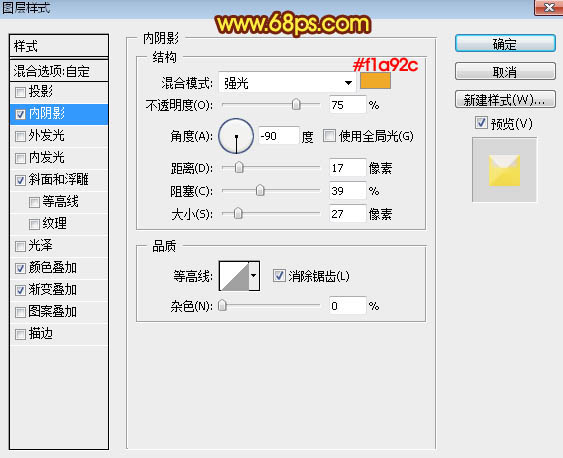
<图21>
斜面和浮雕:
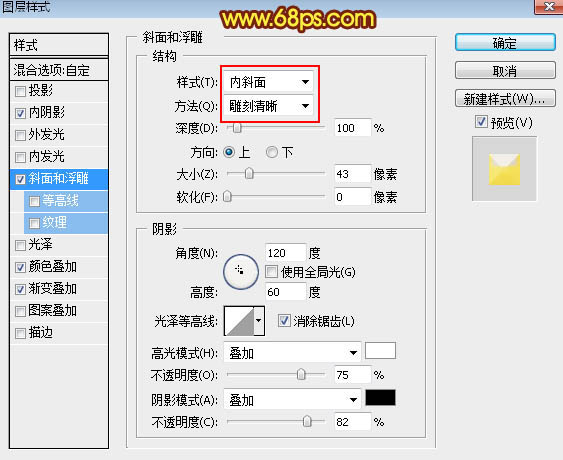
<图22>
颜色叠加:
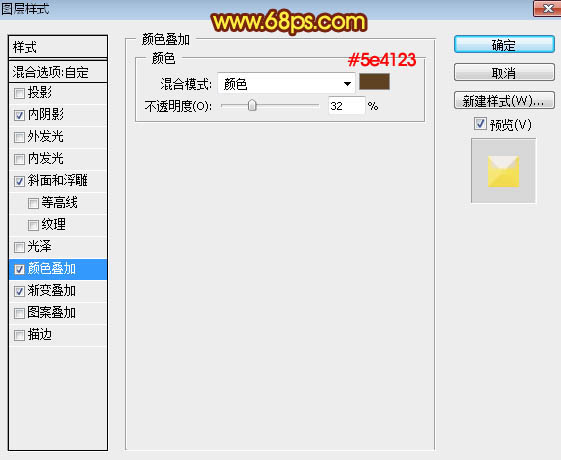
<图23>
渐变叠加:
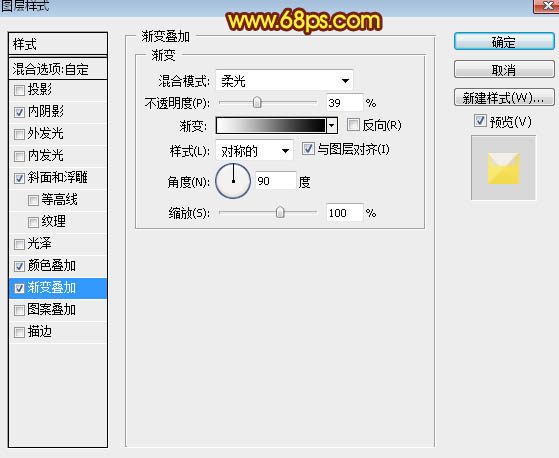
<图24>
15、确定后把填充改为:0%,效果如下图。

<图25>
标签:福字















