14、新建一个图层,盖印图层,并命名为“盖印-高光”,如下图。
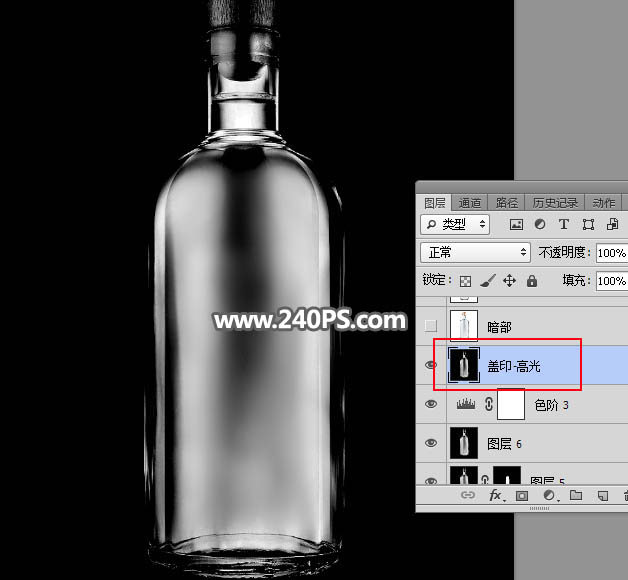
15、把抠出的瓶子图层复制一层,按Ctrl + Shift + ] 置顶,然后在当前图层下面新建一个图层,填充白色。

16、在图层的最上面新建一个图层,盖印图层,按Ctrl + Shift + U 去色,如下图。

17、创建反相调整图层,效果如下图。
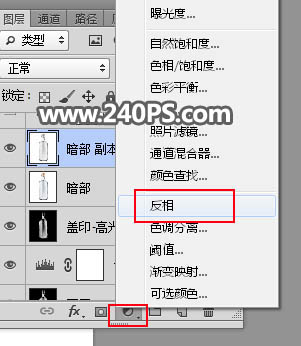

18、创建色阶调整图层,增加明暗对比,参数及效果如下图。
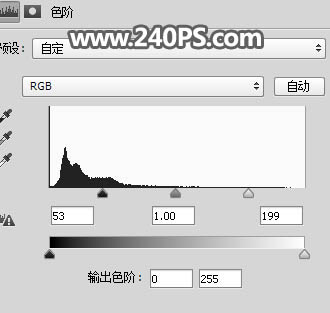

19、新建一个图层,盖印图层,命名为“盖印-暗”,如下图。

20、把原瓶子图层复制一层,按Ctrl + Shift + ] 置顶,添加图层蒙版后再复制一层,然后分别命名为“暗-蒙版”,“高-蒙版”,如下图。

21、按下图的方法把“盖印-高光”图层复制到“高-蒙版”图层的蒙版里面;再把“盖印-暗”复制到“暗-蒙版”图层蒙版里面。

22、在两个图层下面新建一个图层,填充蓝色,如下图。

23、把瓶盖单独抠出,效果如下图。

最终效果:

标签:抠图




















