渐变叠加
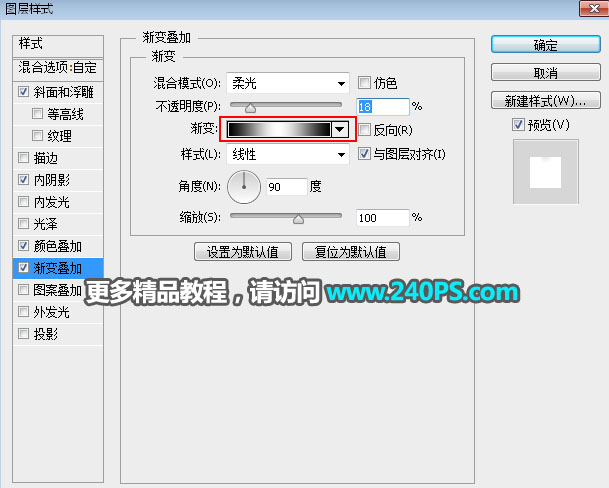
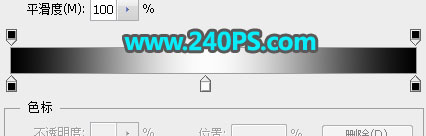
14、确定后把填充改为0%,效果如下图。

15、按Ctrl + J 把当前文字图层复制一层,然后清除图层样式,如下图。

16、给当前文字图层设置图层样式。
斜面和浮雕
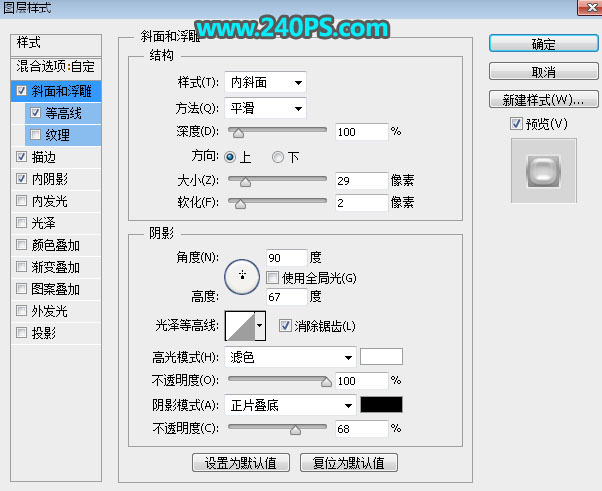
等高线
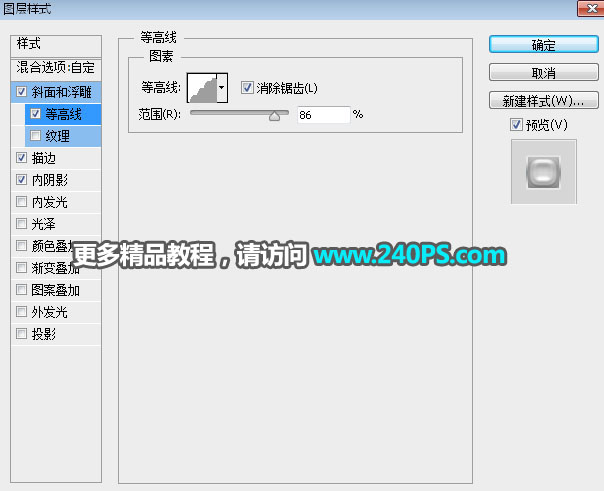
描边
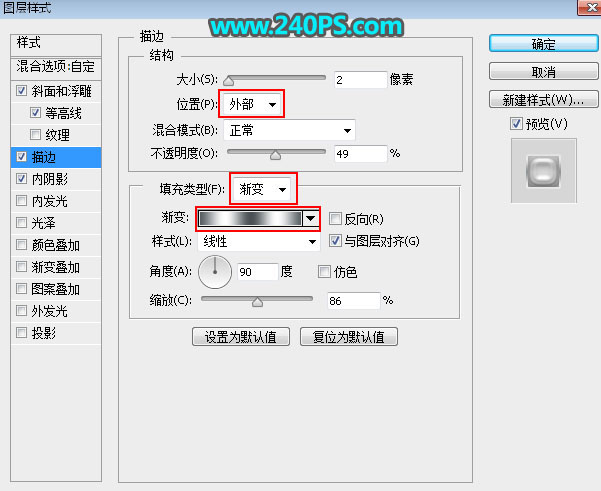
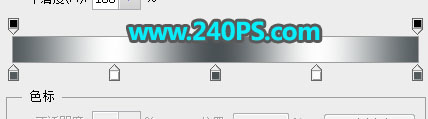
内阴影
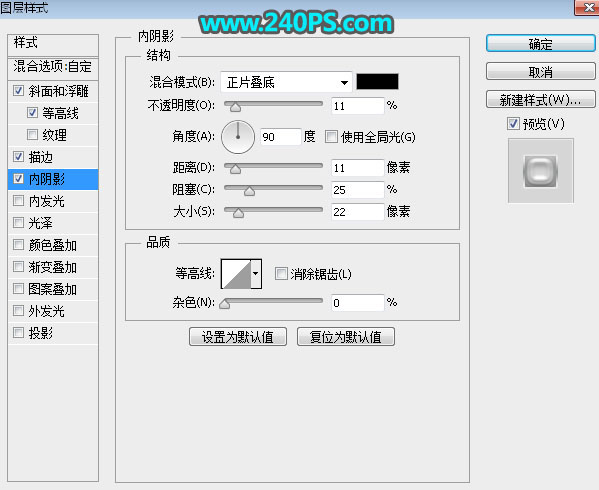
17、确定后把填充改为0%,如下图。

18、把当前文字图层复制一层,然后清除图层样式,如下图。

19、设置图层样式。
斜面和浮雕
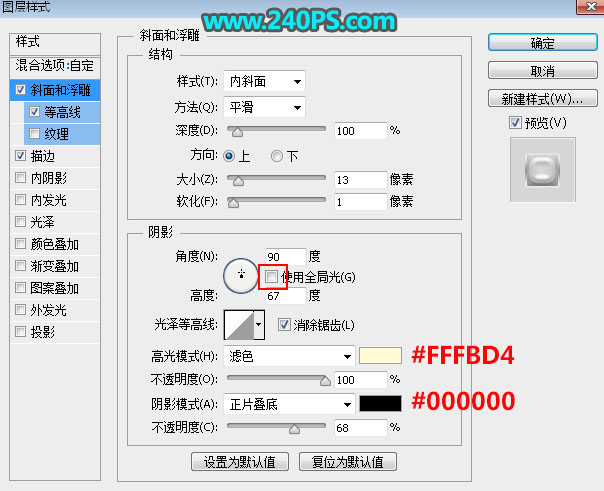
等高线
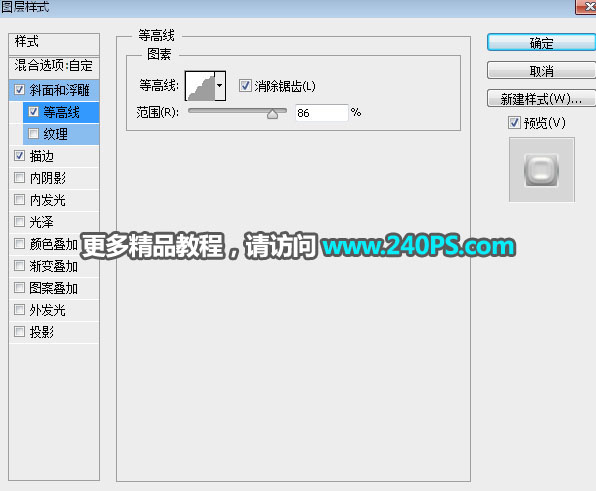
描边。确定后把填充改为0%。
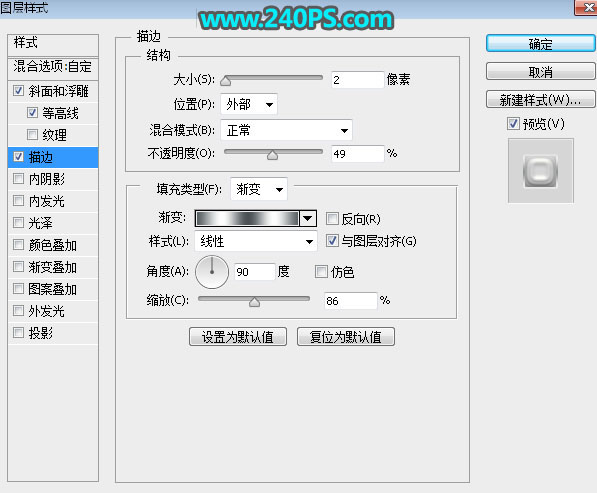
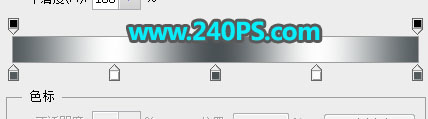
20、复制当前图层,清除图层样式后再重新设置图层样式。

斜面和浮雕
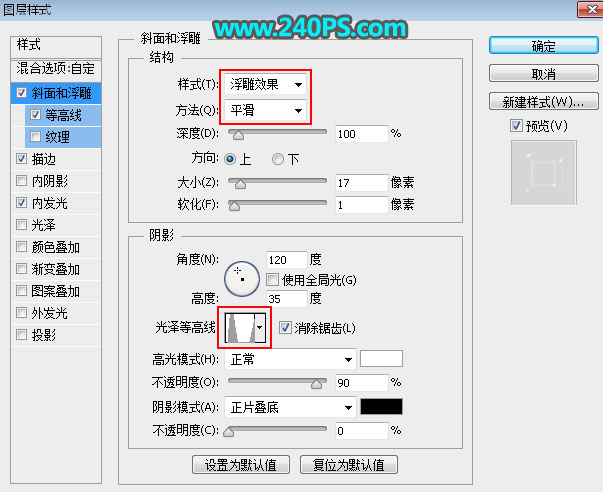

等高线
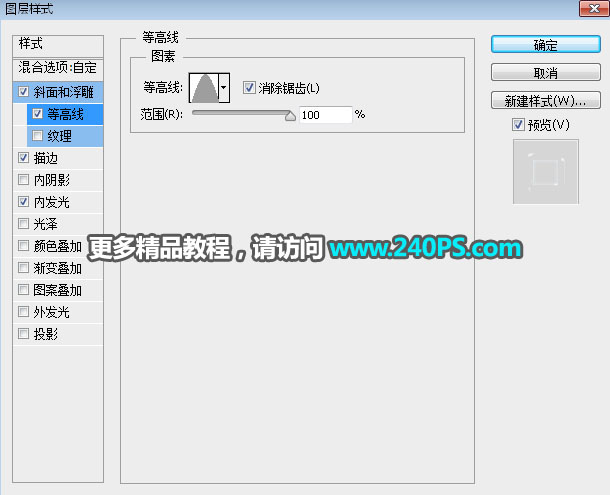
描边
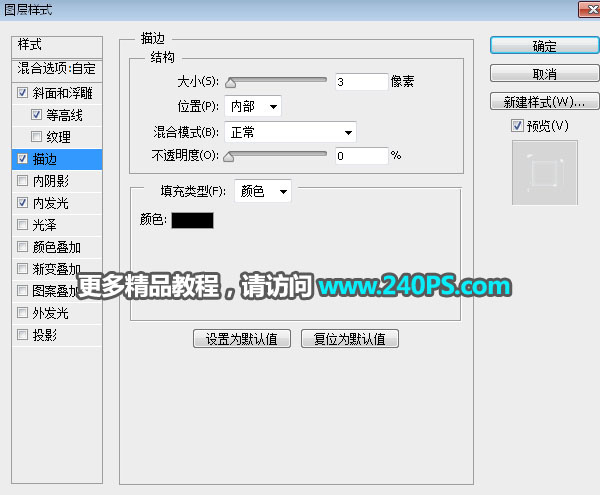
内发光
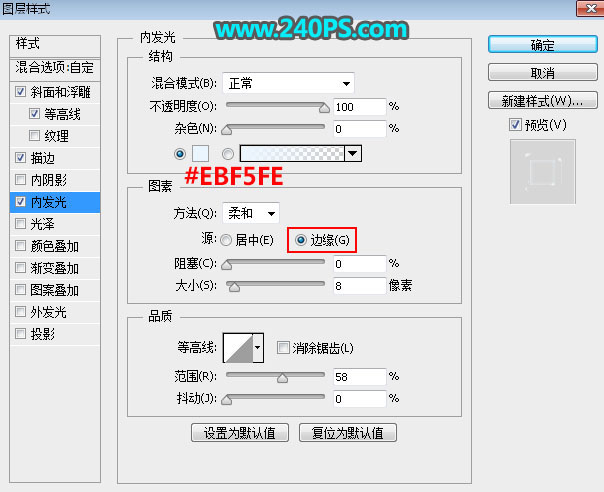
21、确定后把填充改为0%,如下图。

最终效果

标签:反光字















