最终效果

原图

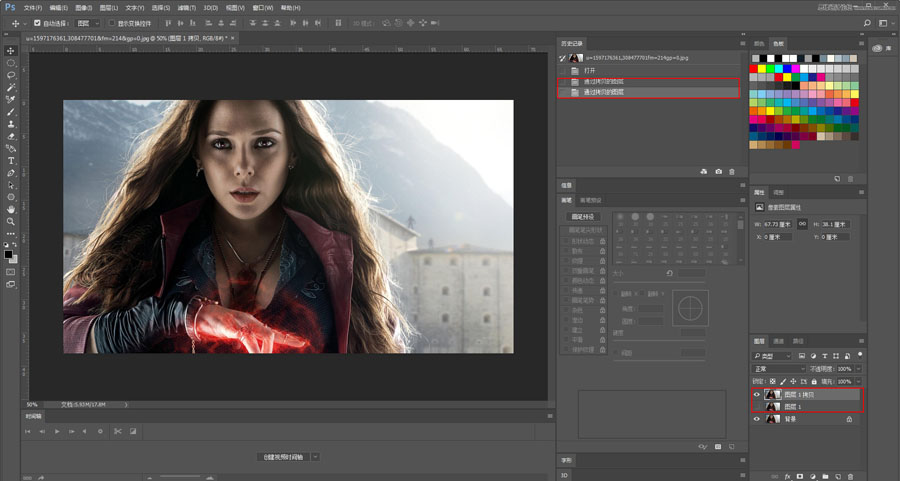
2、然后再复制一层隐藏,后面会用到。
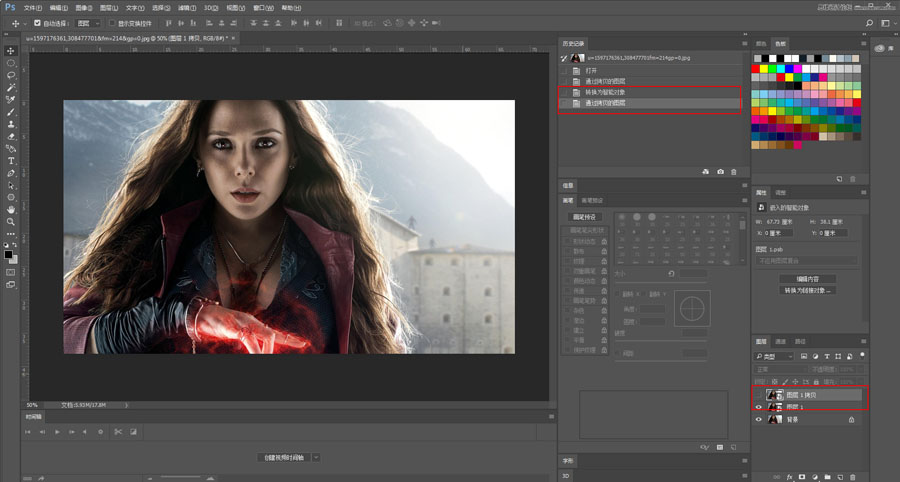
3、然后对可见图层应用:滤镜-滤镜库-艺术效果-海报边缘,参数根据自身审美决定。
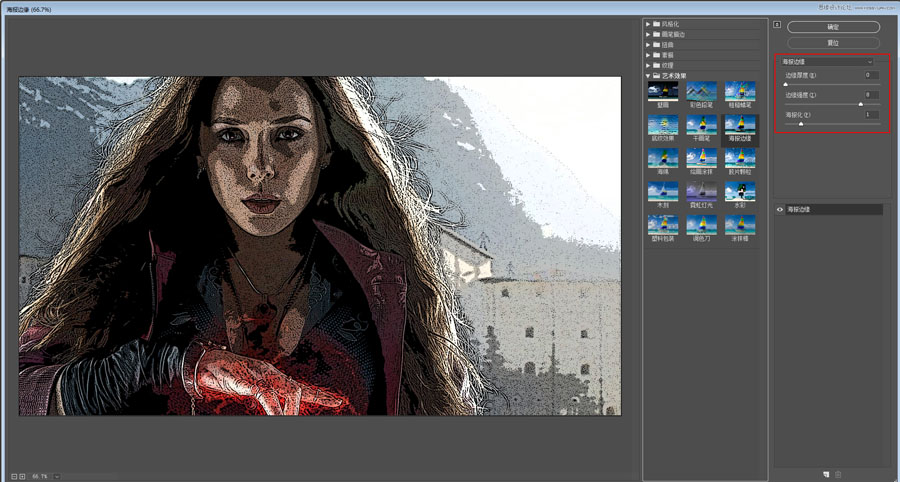
4、双击右下角红色方框处的混合选项图标,降低一点透明度,如果没有转换为智能对象,这一步是没法操作的哦。
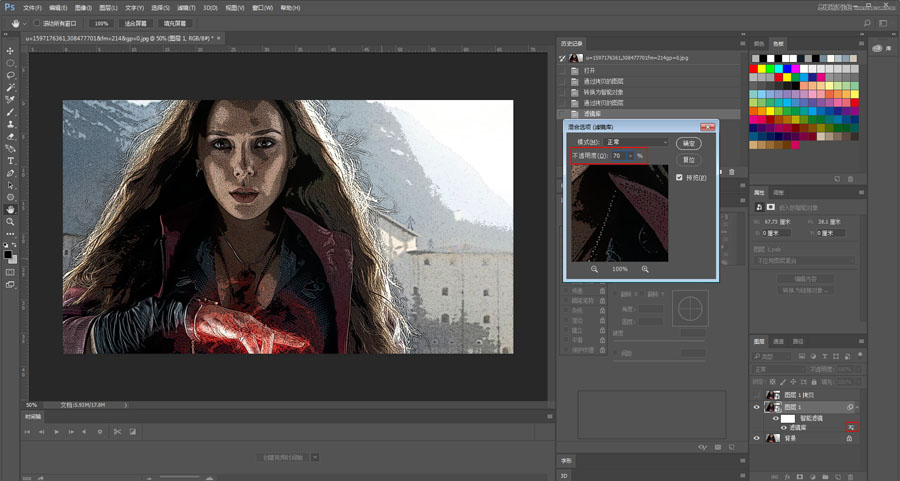
5、再应用滤镜-滤镜库-艺术效果-木刻效果,参数同样自行设定。
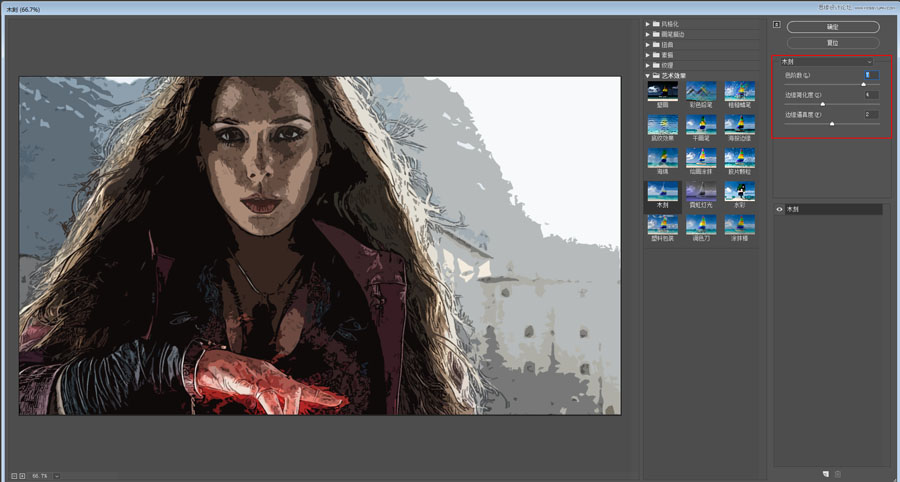
6、同样双击混合选项图标,降低透明度。
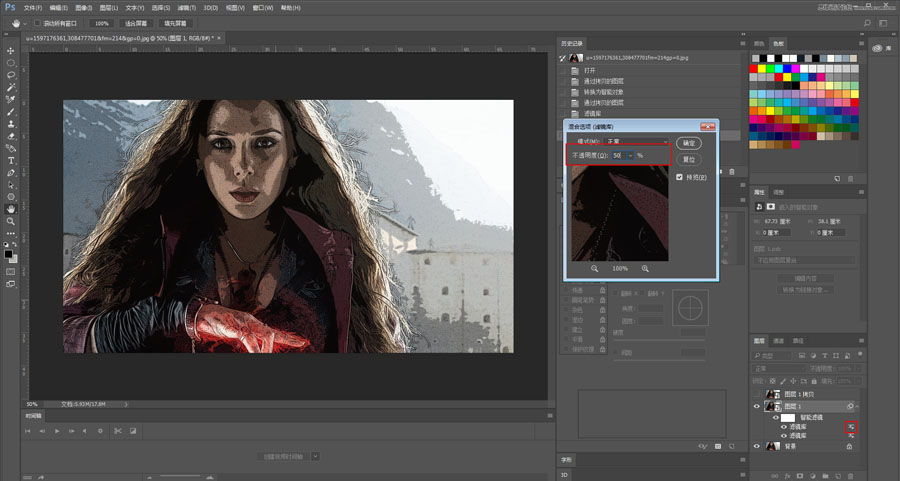
7、然后滤镜-像素化-色彩-彩色半调。
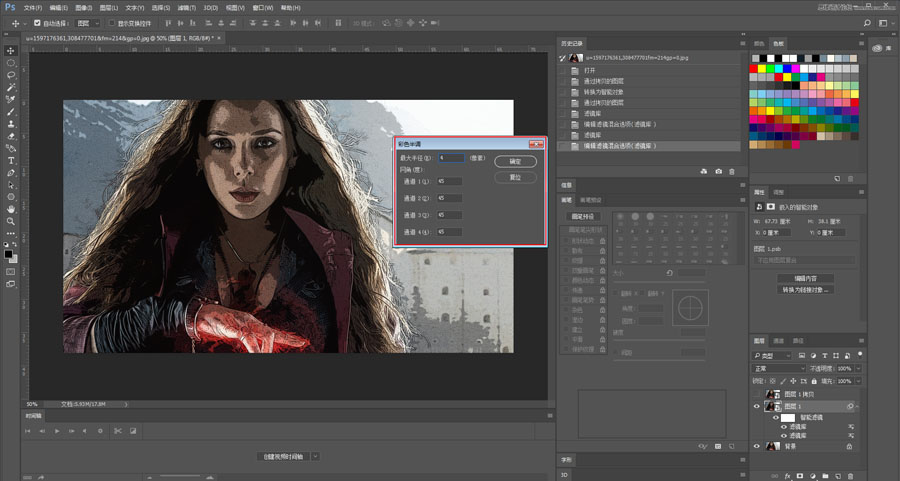
8、再双击混合选项图标,混合模式设为柔光。

9、接下来对刚才隐藏的图层进行处理;滤镜-滤镜库-风格化-照亮边缘。
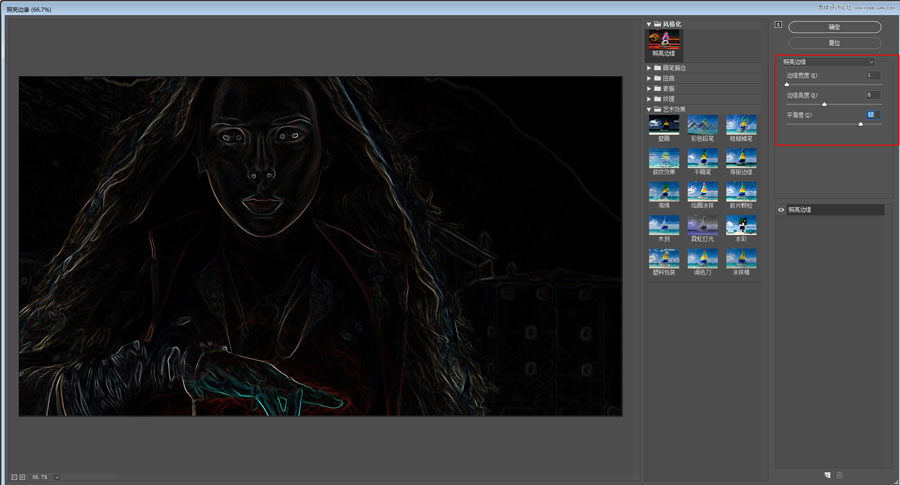
10、然后滤镜-滤镜库-素描-撕边效果。
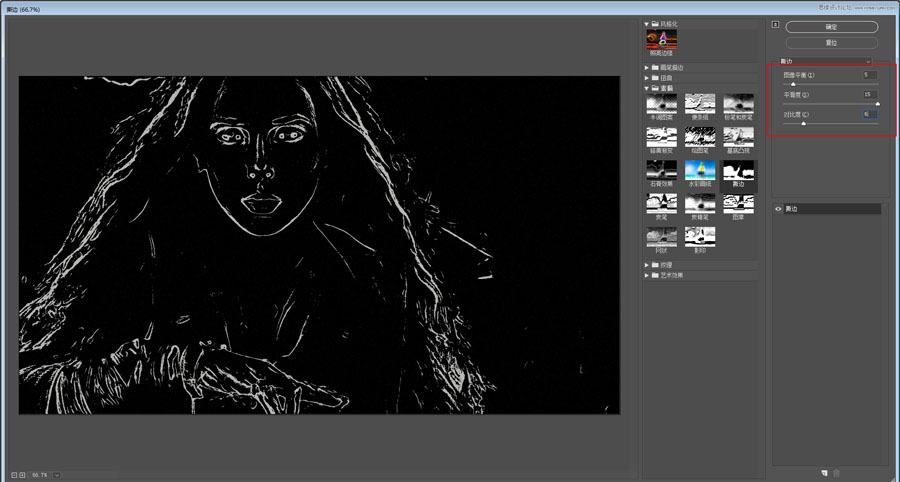
11、再将这个图层的混合模式设置为颜色减淡。

12、至此,图像基本就处理完毕了。接下来加点线条,突出主体。
原理很简单:绘制大小不一的三角形,填充黑色并拉长得到高低粗细不等的的直线。我的办法是新建透明图层,用多边形工具,将边设置为3,这样画出来的就是三角形啦。
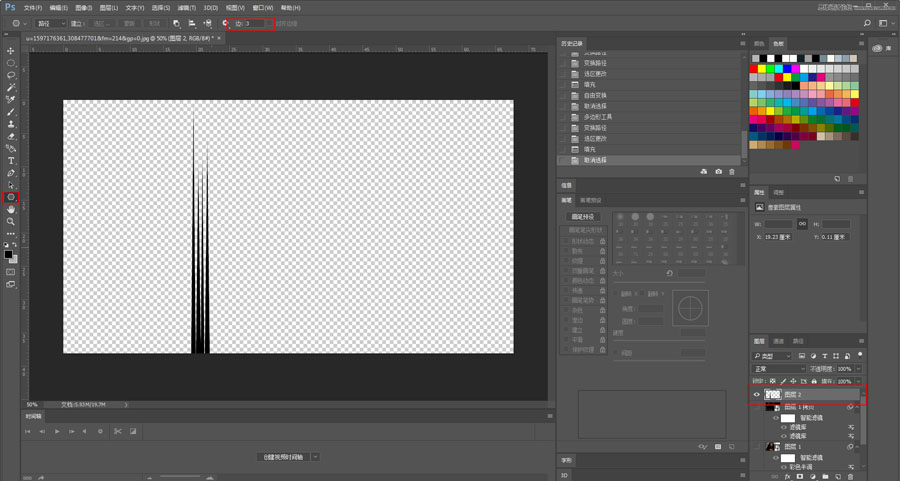
13、这里告诉大家一个小技巧,绘制出这样的一组线段后,按住alt拖动就能轻松复制一模一样的图形了。
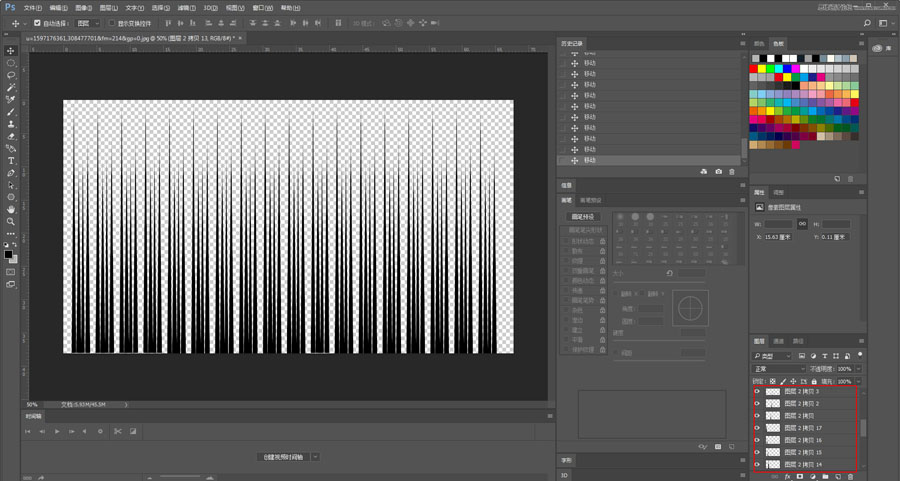
14、将这些图层合并后,滤镜-扭曲-极坐标。
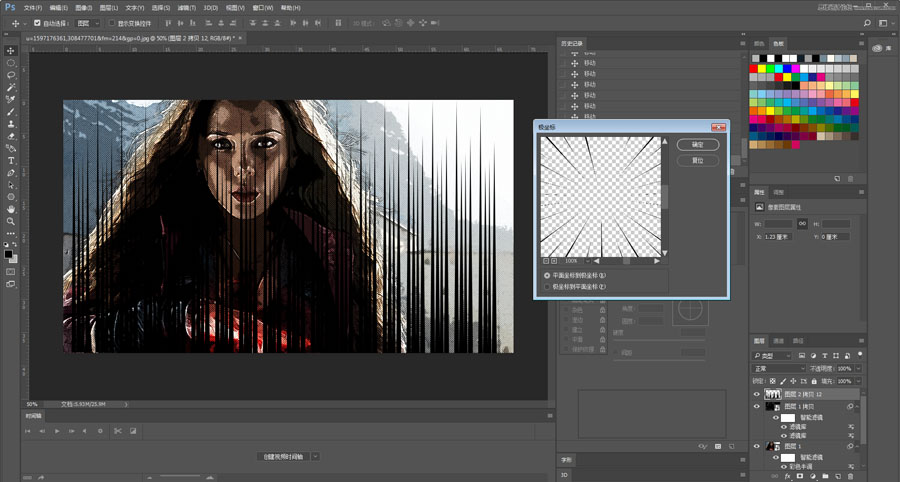
15、再ctrl+t调整线条图层的大小。
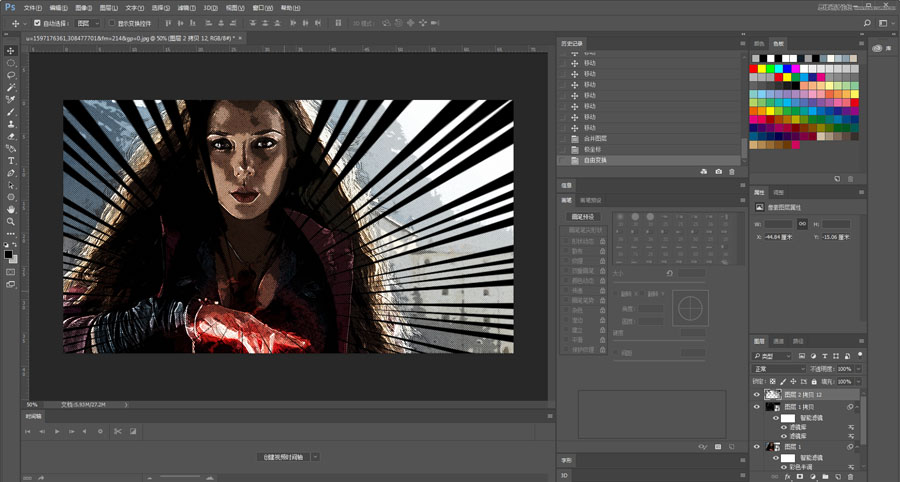
最后再加点文字之类的,看看对比图吧。

标签:漫画效果













