步骤7
将 “前景” 和 “背景色” 设置为 #f7eee7 和 #988f86, 选择第5层, 选择 “画笔 04” , 然后选择并描边 “中心” 路径。将第5层的混合模式更改为 “柔光”。(这里的图层五应该是制作了一个和图层三一样的效果,知识图层叠加模式改变了,大家更加情况来制作这一成吧)
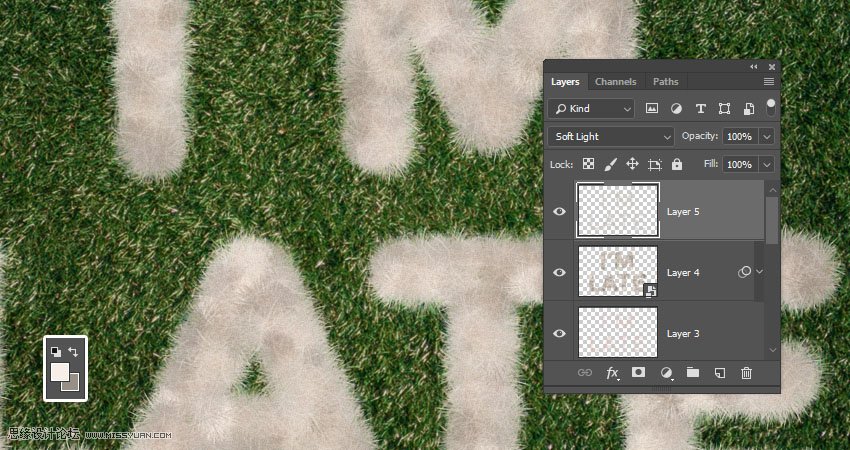
7. 对多个图层进行分组和样式设置
步骤1
将所有的图层放在一个组中, 并将其命名为 “文本”。
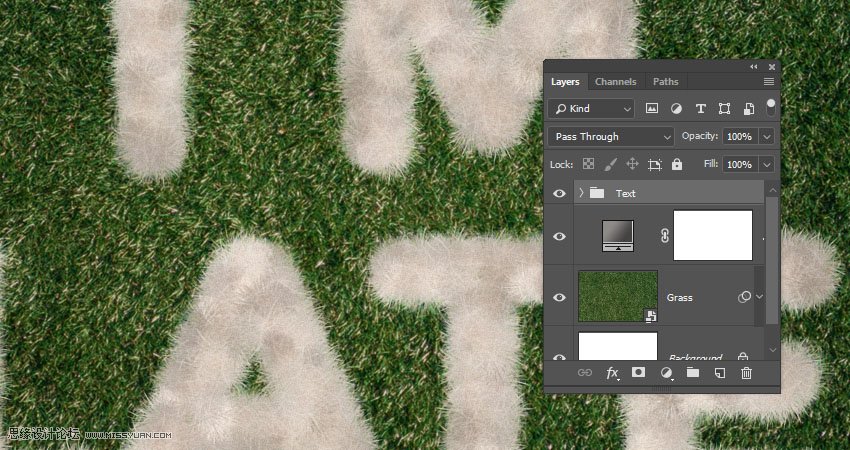
步骤2
双击 “文本” 组, 以使用如下设置应用到 “投影” 效果:
混合模式: 颜色加深
颜色: #1b1610
不透明度: 35%
距离: 0
大小:25
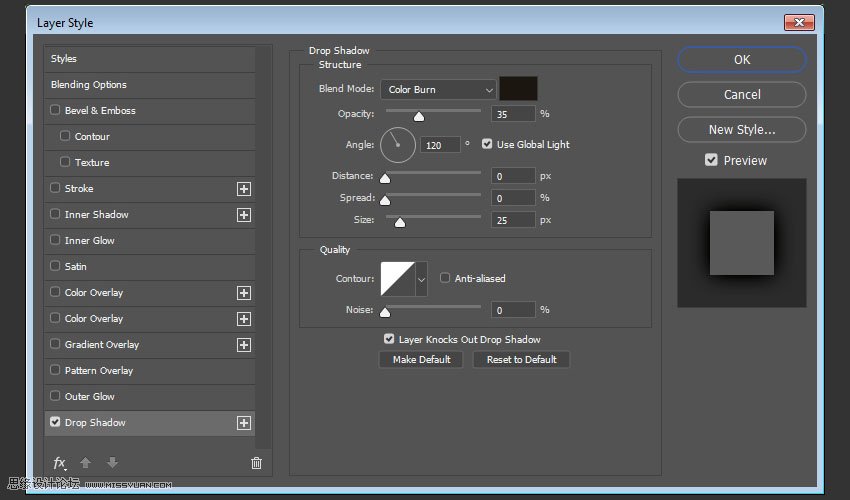
步骤3
在 “文本” 组的顶部添加 “色阶调整图层”, 并将其剪切到该图层。将 “输入色阶” 的 “阴影” 值更改为 5, 将 “高光” 更改为 “235”, 并将 “输出色阶” 的 “阴影” 值更改为15。
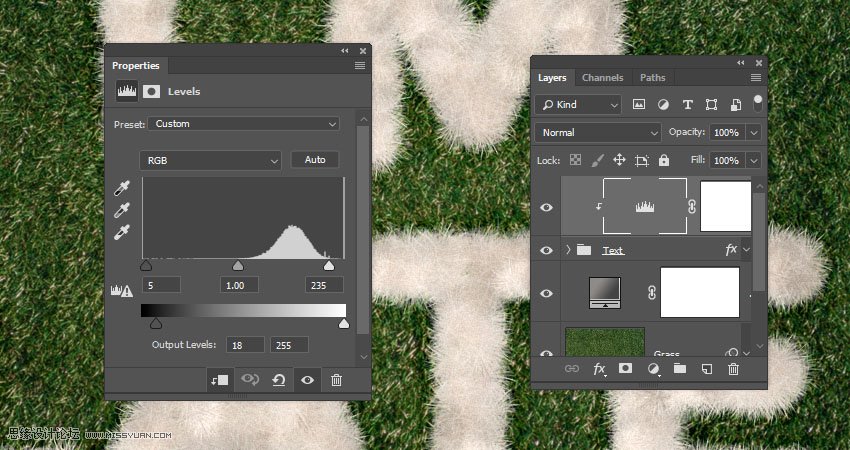
到这里我们的文本效果就差不多完成了,不过为了更好的效果和细节,我们将继续添加一些物体来装饰文本!go
8.选择对象并处理他
步骤1
打开我们的爱心图像, 并使用快速选择工具选择其中一颗心。选择爱心后, 单击 “选项” 栏中的 “选择和蒙版” 按钮。

步骤2
调整设置以获得更清晰的爱心, 然后单击 “确定”。转到 “编辑” > “拷贝” 以复制所选的爱心。
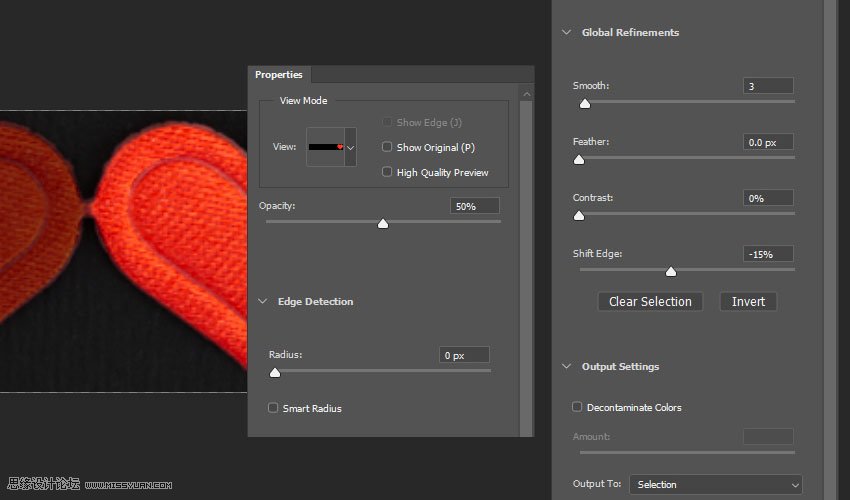
9.将对象放置到相应的地方
步骤1
返回到原始文档, 然后转到 “编辑” > “粘贴”。将粘贴的图层转换为智能对象, 然后按 ctrl-t 进入自由变换模式, 以便根据需要变换爱心。点击回车键提交更改。
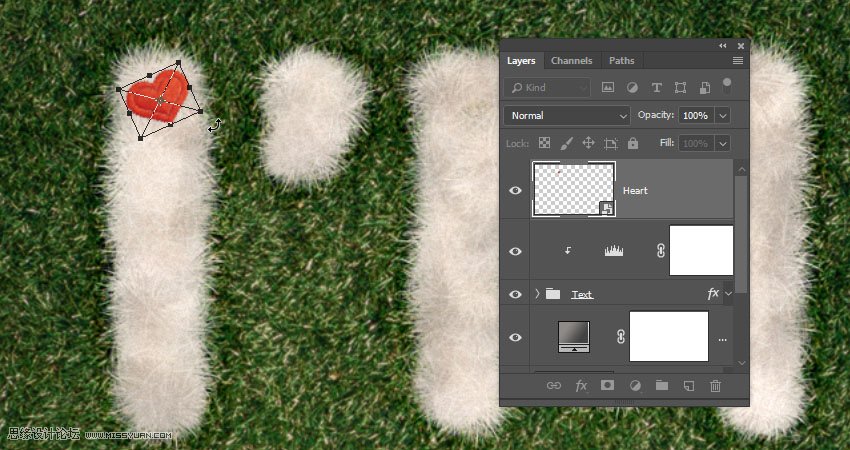
步骤2
选择 “画笔工具”, 然后选择 “画笔 01”, 然后取消选中 “画笔设置” 面板中的 “颜色动态” 选项卡。
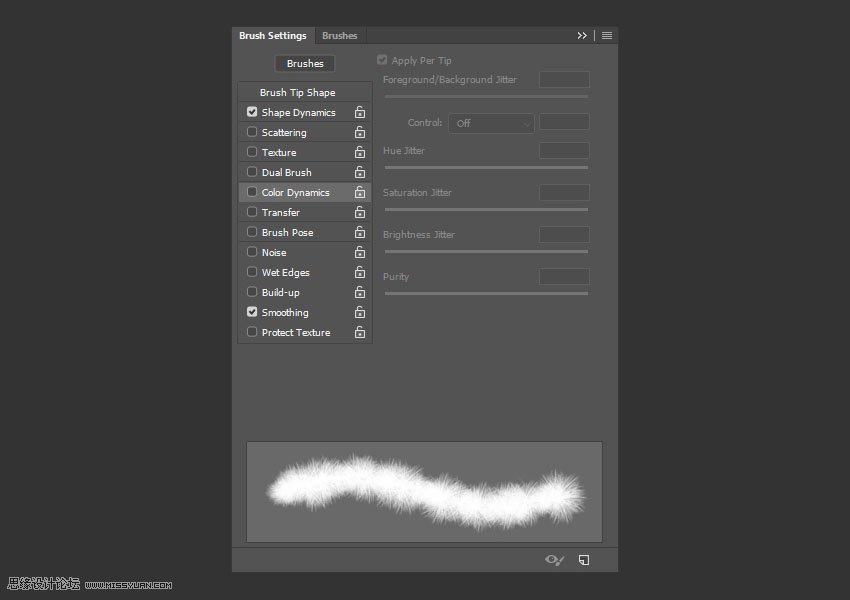
步骤3
单击 “图层” 面板底部的 “添加图层蒙版” 图标, 确保选择遮罩的缩略图, 将 “前景颜色” 设置为 “黑色”, 并在爱心周围稍稍涂抹, 以便将其与 “图层” 下方的毛毛混合。如有必要, 您也可以更改画笔大小。
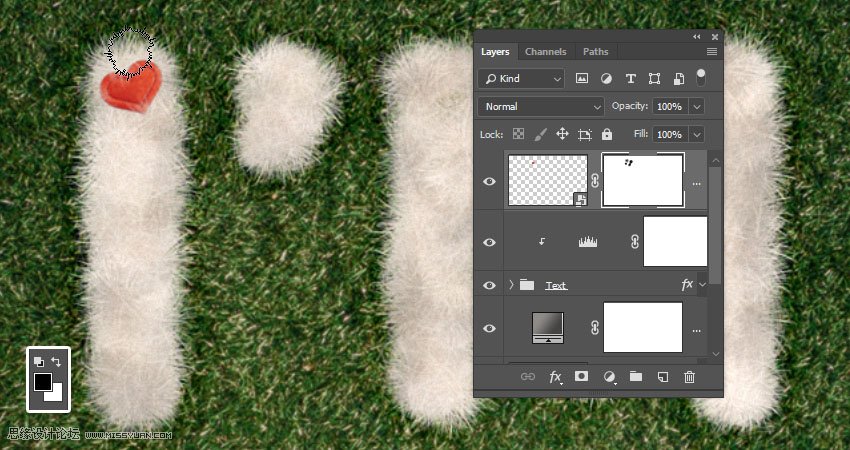
步骤4
重复同样的步骤, 在你创建的文本中添加更多的心, 并将所有的心层放在一个名为 “心” 的组中。
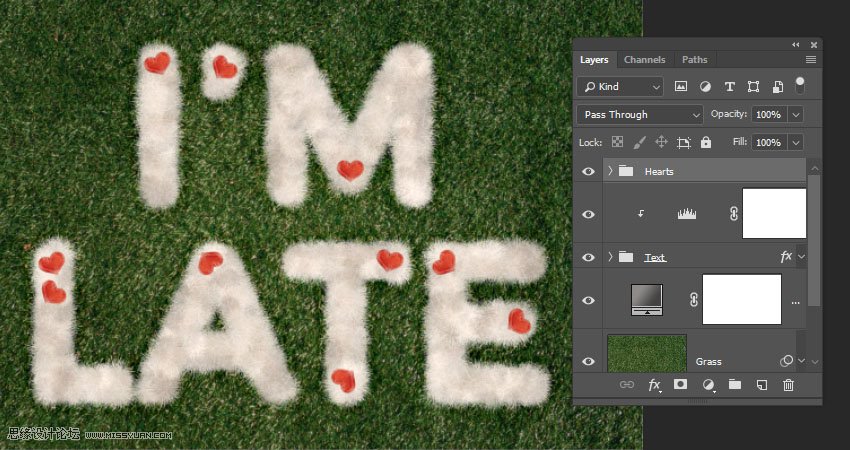
步骤5
双击 “心” 组, 使用以下设置应用 “投影” 效果:
混合模式: 线性加深
颜色: #1b1610
不透明度: 25%
距离: 0
大小:15
这将把心和文字融合得更多
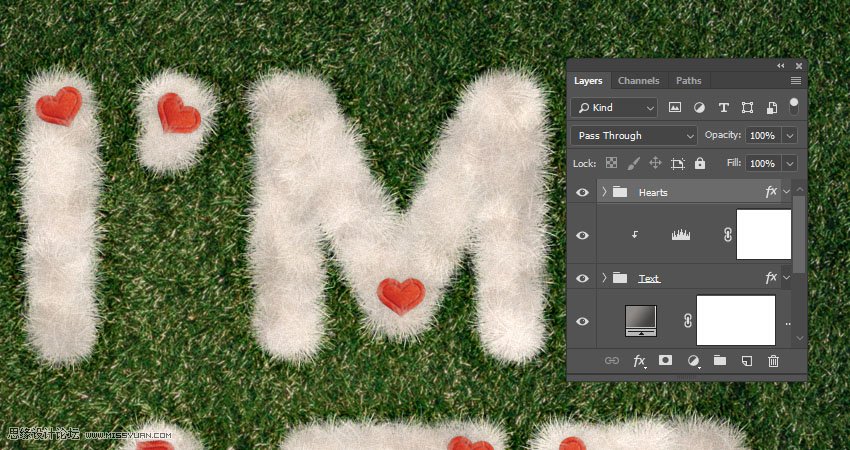
10.再次从图像中提取简单对象
步骤1
打开袖珍手表图像, 然后使用椭圆选框工具选择没有盖子的手表部件。

步骤2
使用 “快速选择工具” 选择上部, 并确保按住 shift 键加选到现有的选择中。如果要取消选择任何部件, 请按住ait键进行减选。

步骤3
复制所选手表并将其粘贴到原始文档中, 将其图层转换为智能对象, 并添加图层蒙版, 以便在手表上涂上一点毛毛, 就像您制作爱心时那样。

11.调整手表对象的一些细节
步骤1
再次使用椭圆选框工具选择腕表的内部。

步骤2
添加 色相/饱和度调整图层并将剪切进钟表图层中。将色相更改为-56, 将明度更改为41。
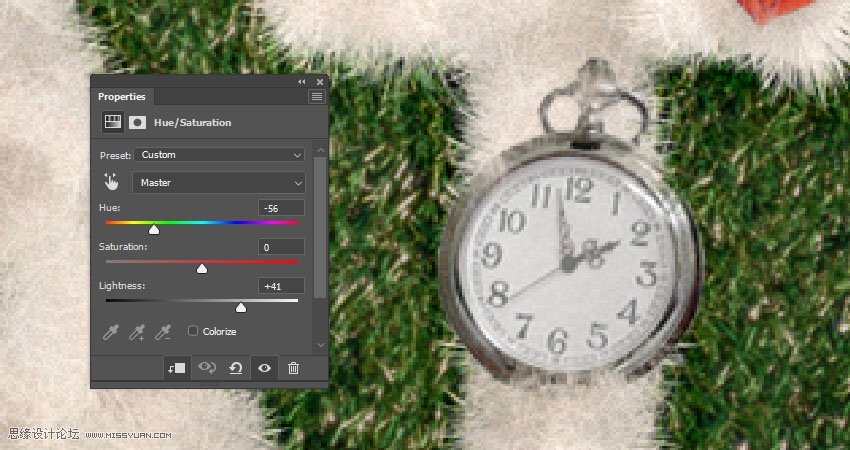
步骤3
使用 “颜色 #ffefbe 添加到纯色填充图层, 将其裁剪到钟表图层, 并将其” 混合模式 “更改为” 线性加深 “。






















