最终效果

1、新建文档,尺寸自定,先敲上要做的字。控制在3-4行比较好,过多或过少效果都会差些。还需要我们在断句和整体画面之间找个平衡。

2、选择字体-菜单-文字-转换为形状。
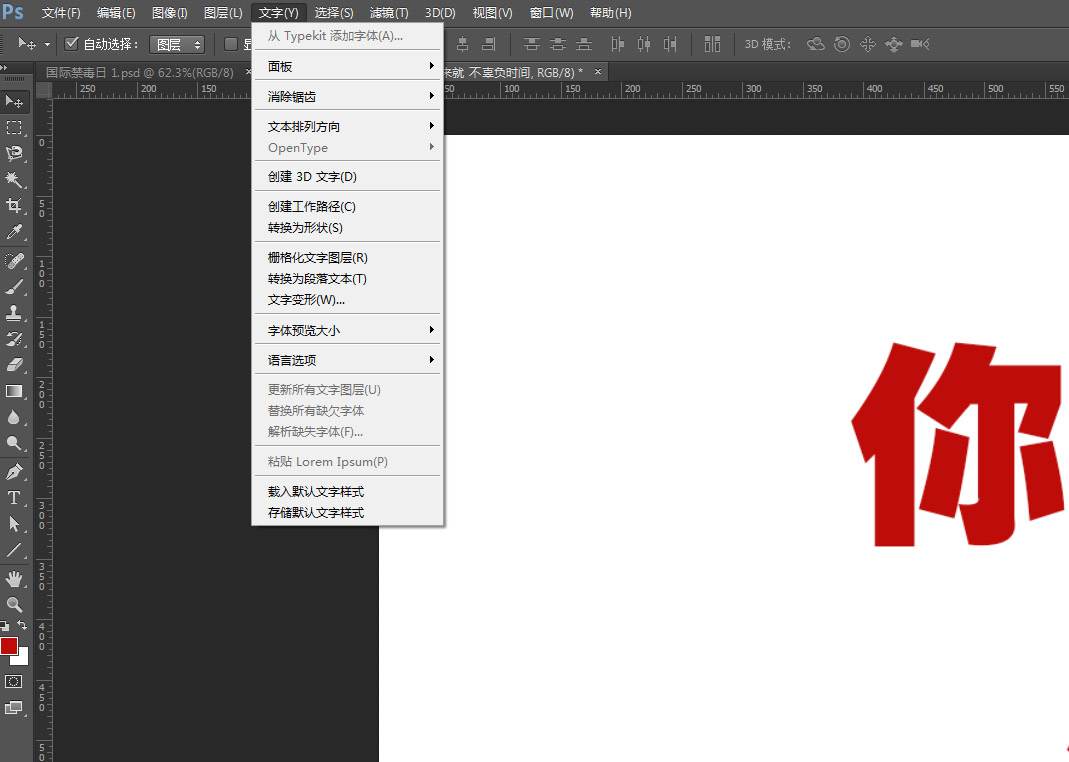
3、就是这个样子啦! 可以用小白工具(快捷键A)进行编辑。
*重点1字体之间连接
先考虑一下,上下字体之间的笔画哪里可以进行连接,不用担心字体变形问题,汉字的可识别度是很高的。但还是要注意合理性,不能吧一撇一捺都生生掰直 对吧。

4、然后我们吧字体颜色调整为浅灰色。把字体交界位置拉出辅助线,复制个图层留着备用。
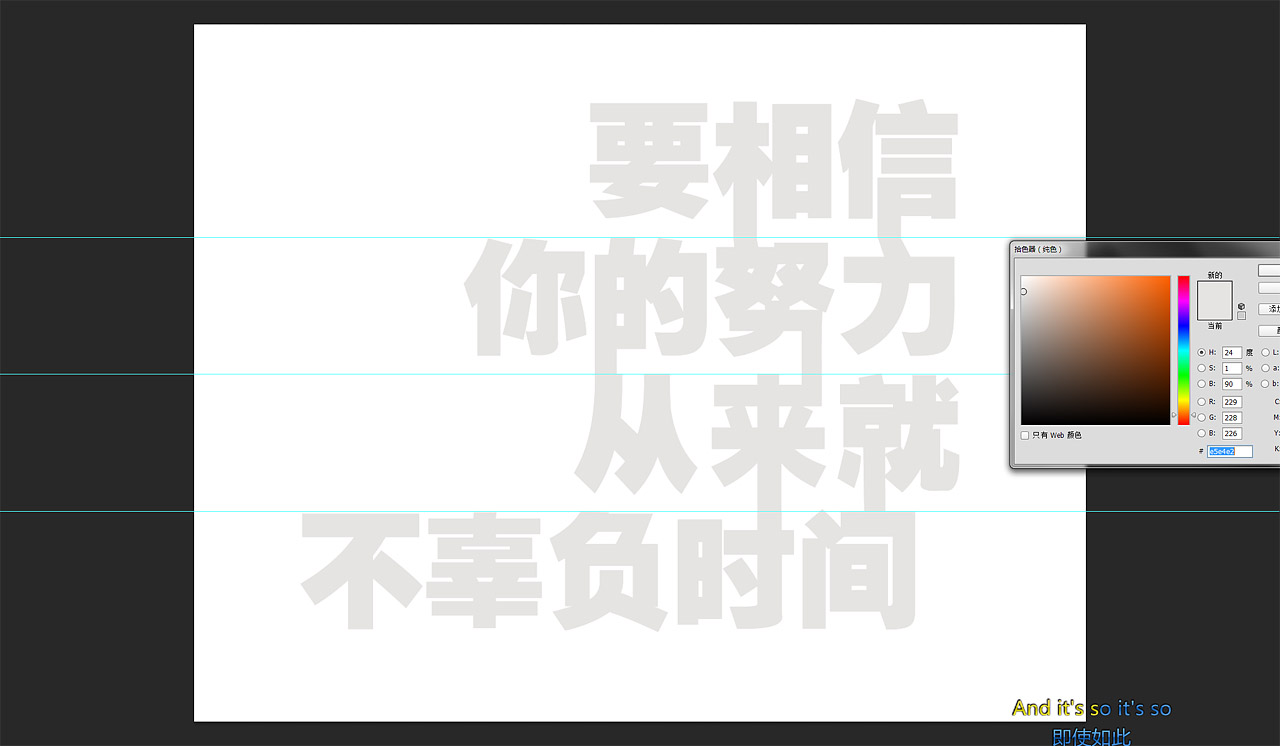
5、选区工具(M)延着辅助线框选字体,新建图层(Ctrl+J)。
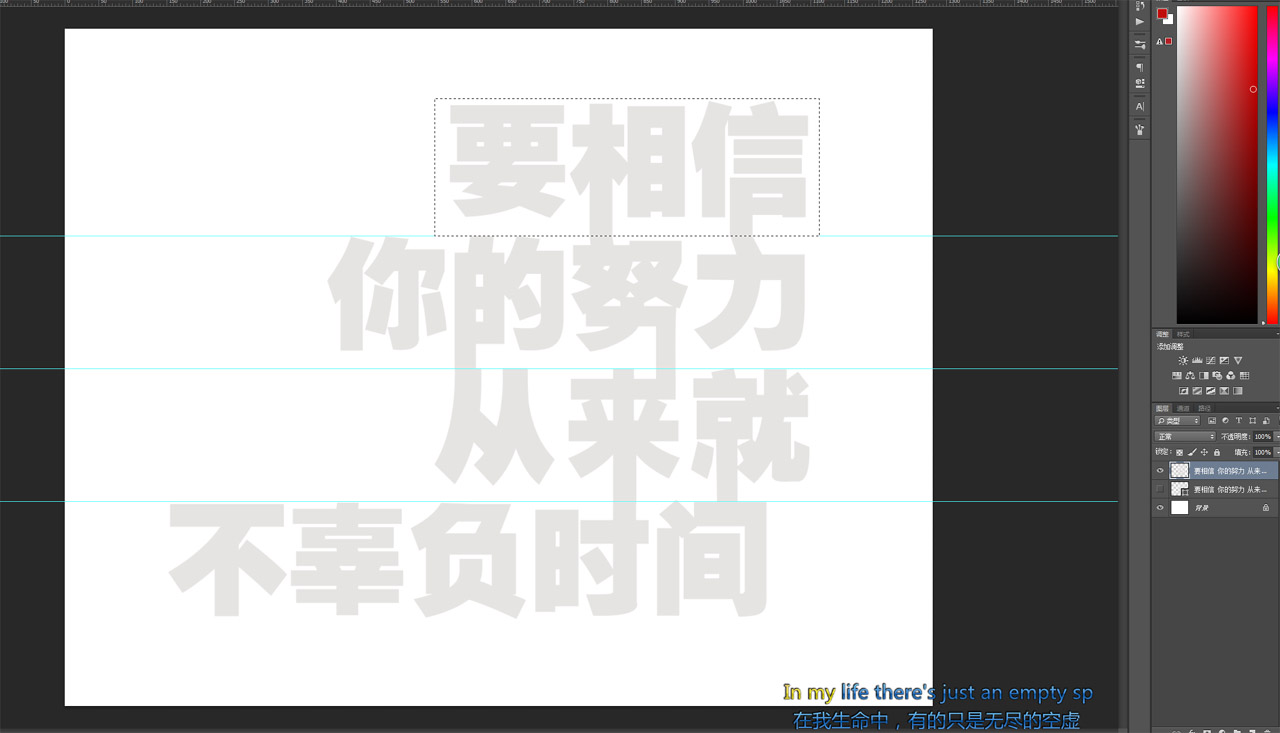
6、依次得到四行字体的图层,编个租(Ctrl+G)然后再复制一份备用。

7、选择第一行字体图层改变形状(Ctrl+T)
*重点2字体角度调整
这里有个小技巧可以按住Ctrl键拖动鼠标变换自己想要的角度。字体变换的角度可以沿着右侧线条的角度。
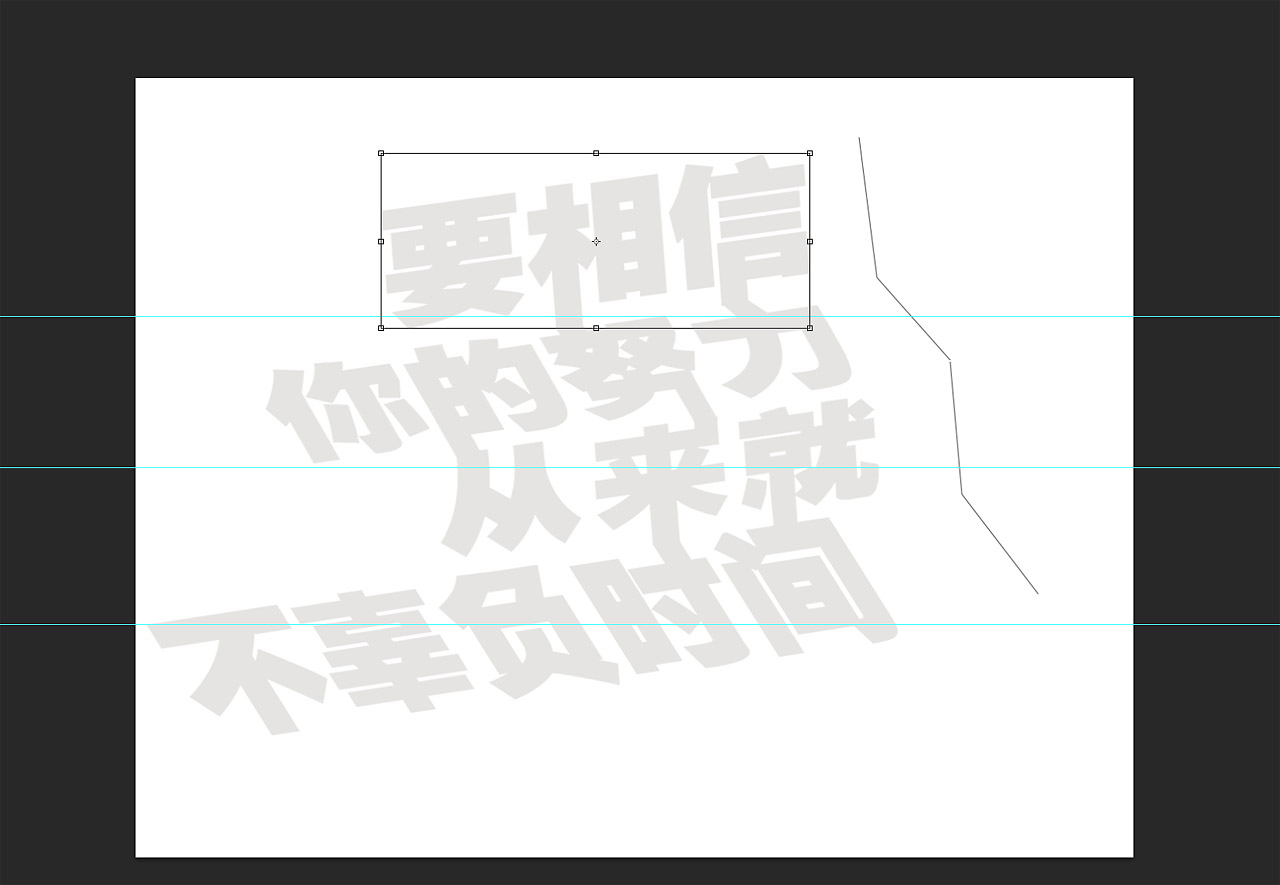
8、调整完角度,把图层合并(Ctrl+E)
鼠标右键添加图层样式斜面和浮雕,让字体有一点立体的效果,有高光和阴影部分。
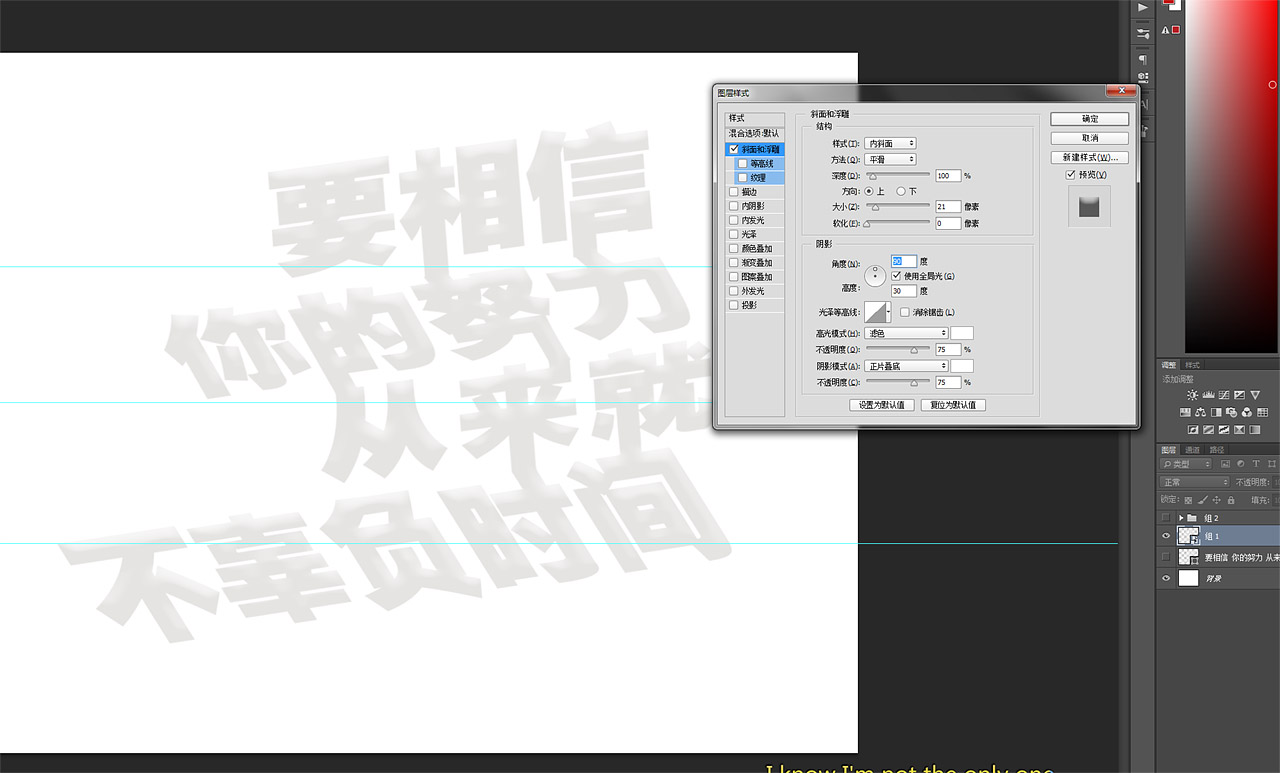
9、然后我们来做文字的阴影部分,套索工具(L)画出字体下部的小阴影,新建图层使用渐变工具(G)拉出渐变色。颜色选择和背景色相近的神色(选择背景色向右下角移动一些)另一边选择透明。复制并拖动这个阴影图层到每个笔画下。

















