选择交互式透明工具[logo04],应用到圆上,并将“透明样式”(Transparency Type)改为放射性。改变并且增加控制点如图所示。 [Step03_2]
通过对控制点的小心调整,现在应该得到一个光滑的明暗调子。
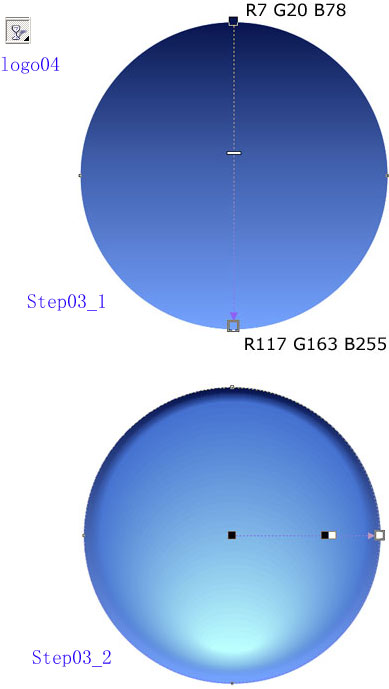
接下来制作水晶球里的“光子轨道”。 画一个倾斜的椭圆,保持细发线的轮廓。图中的线宽很粗,只是为了便于表示而已。把椭圆转化为曲线[logo05]。
[Step04_1] 选择节点编辑工具,将图示的两个点打断(Break Curve)[logo06]。按下Ctrl+K,将它打断(Break Apart)。现在椭圆成为了独立的两半,用选择工具你很容易验证这一结果。
[Step04_2] 选中椭圆的一半,“效果――艺术笔”(Effects――Artistic Media)[logo07],应用一种两端尖、中间粗的圆滑笔触。可能需要手工将线宽改到合适的较小值。单击右键,在弹出菜单中选择“打散艺术笔”(Break Artistic Media Group Apart)。
注意:选中艺术笔曲线容易误操作选中其它对象,一定要仔细处理,确保是对艺术笔进行的操作} 现在可以删除被打散艺术笔曲线中的多余控制线。 用同样的方法处理椭圆的另一半。 将左边的细长月牙形改为为无轮廓、白色填充,右边的改为无轮廓、R103 G147 B219。 得到结果如图。 [Step04_3]
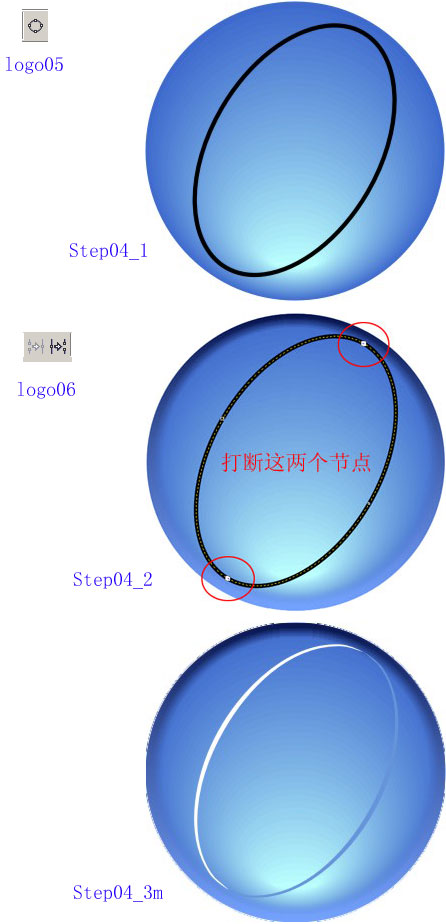
对上一步画得的两条曲线应用交互式透明工具如图所示。 [Step05_1]
选中两条曲线,然后旋转复制两次。把三条白色的曲线放在三条蓝色的前面。 [Step05_2]
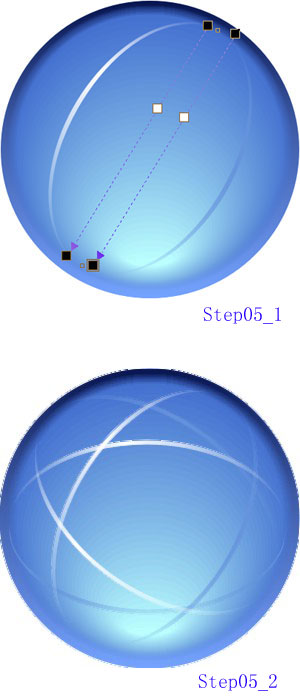
在白色“光子轨道”相交的地方画一个倾斜的无轮廓、白色填充椭圆,它的尺寸很小。[Step06_1]
选择交互式阴影工具[logo08]。在椭圆的中心部位开始,向外稍稍拉动一点距离。在属性栏上做如下调整:下拉阴影方向――向外;下拉阴影不透明度――100;下拉阴影羽化――100;下拉阴影颜色――白色。[logo09] 我们方便地创建了一个光点的自发光效果。 [Step06_2]

↓↓↓
【白嫖福利 | 限时领取】
摹客超级版会员(价值1250元)解锁摹客协作、摹客RP、摹客DT所有功能。
公众号主页发送 “激活” 免费获取 激活码
↓↓↓
公众号主页发送 “字体” 获取 全套可商用字体包...
↓↓↓
公众号主页发送 “vi” 获取 500个著名品牌vi设计手册...
随机推荐
- coreldraw教程 | 2010-10-10
- coreldraw教程 | 2007-03-18
- coreldraw教程 | 2006-06-13
- coreldraw教程 | 2009-05-04
- coreldraw教程 | 2012-05-09
- coreldraw教程 | 2008-10-27


















