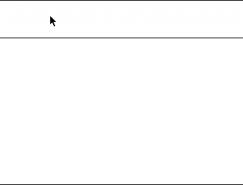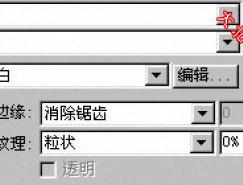9. 在高光的下面绘制路径,转换选区,羽化半径―10,使用加深工具,在属性栏里设置中间调,暴光度为50%,把选区内的颜色加深。

图10
10. 把心形载入选区,单击选择―修改―收缩―4,反选选区。使用加深工具,在属性栏里设置中间调,暴光度为30%,把选区内的颜色加深。

图11
11. 后用减淡工具,在属性栏里设置高光,暴光度为100%,把选区内的颜色减淡,(画笔大小要设的小于加深的宽度)

图12
12. 在心的上面绘制一个小的镂空心形路径,转换选区。填充绿色颜色。

图13
13. 使用减淡工具,在属性栏里设置高光,暴光度为100%,绘出三个高光点。

图14
14. 单击图层样式,设置如图

图15
15. 复制一个镂空的心,调整好位置。
16. 前景色设置如下:
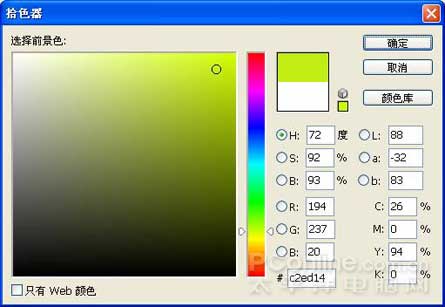
图16
17. 用文字工具写上合适的字体,键入文字。在图层样式中 设置如下:

图17
18. 获得如下效果。

图18
19. 关闭背景层的眼睛,合并可见图层,再复制一个礼盒,调整好位置。

图19
20. 再复制两个礼盒,把不透明度设到10%,作为礼盒的倒影,调整好位置。

图20
21. 到这里礼盒就做好了,换上你喜欢的背景图片就完成了。

↓↓↓
【白嫖福利 | 限时领取】
摹客超级版会员(价值1250元)解锁摹客协作、摹客RP、摹客DT所有功能。
公众号主页发送 “激活” 免费获取 激活码
↓↓↓
公众号主页发送 “字体” 获取 全套可商用字体包...
↓↓↓
公众号主页发送 “vi” 获取 500个著名品牌vi设计手册...
随机推荐
- fireworks教程 | 2007-01-20
- fireworks教程 | 2007-03-05
- fireworks教程 | 2007-06-04
- fireworks教程 | 2006-08-13
- fireworks教程 | 2009-11-28
- fireworks教程 | 2007-08-19