6、基本上所有地方都上过颜色之后我才准备画眼睛。(画龙点睛么,当然要放到最后来画啦!)眼睛很重要,所以要小心地虔诚地画!新建一个图层,放到低一个图层下面,同样是将图层属性改为Gel,原理就不说了。作用是用来画眼珠的蓝颜色。然后在第一个图层上面将笔触大小缩为1个像素,选择黑色来画瞳孔四周眼珠上面的一根根放射线。(每一步都不要忘记刻画皮肤)
图片如下: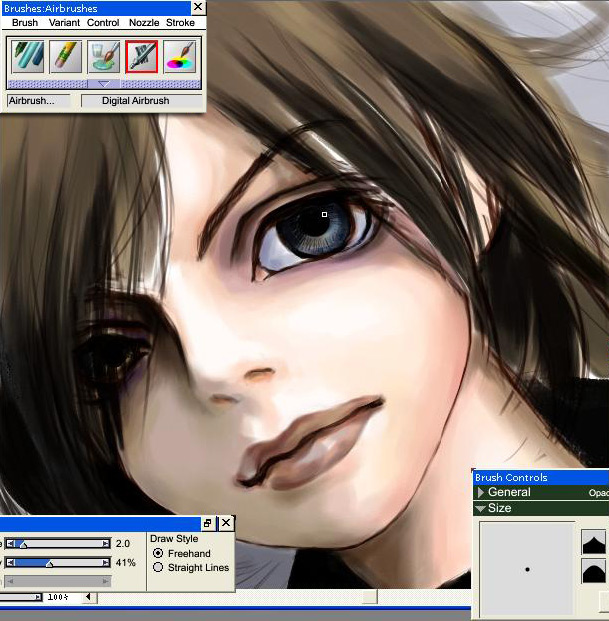
7、终于轮到画头发了!^o^头发大体的颜色用大笔触画出来之后便将画笔缩到1像素,先是用黑色一根一根画出头发丝的走向。因为是深色头发么,所以用黑色了!亮部的话就表用黑色啦!改为浅一点点的深色来画吧!接着用很浅的土黄色同样一根一根地画出高光处的头发丝丝哦!还有阴影部分的头发用黑色大笔涂好之后就用稍微浅一点的深色勾几根头发丝丝出来。
图片如下: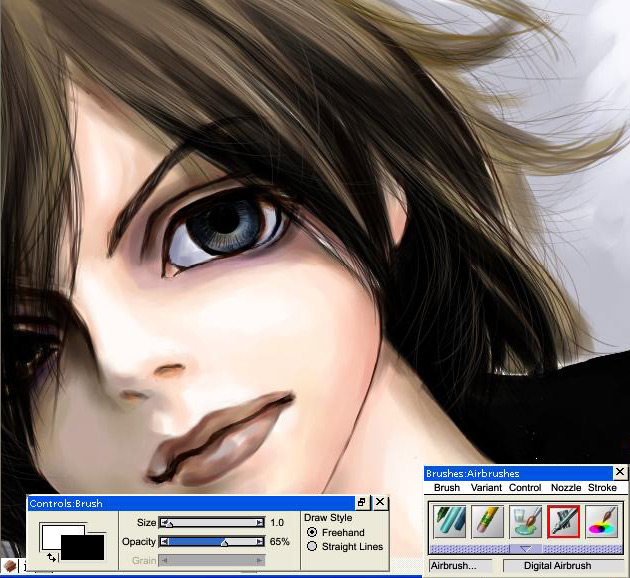
8、头发搞定之后,便是衣服。由于我每一步都在刻画皮肤,所以到这一部皮肤基本上已经很光滑了。大体效果也基本上出来了。
图片如下: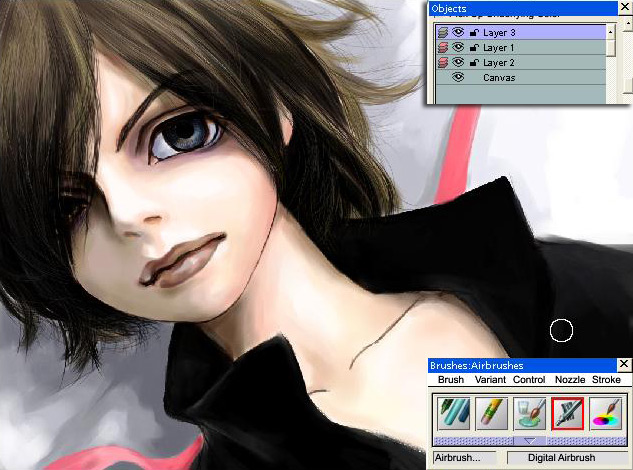
图片如下:
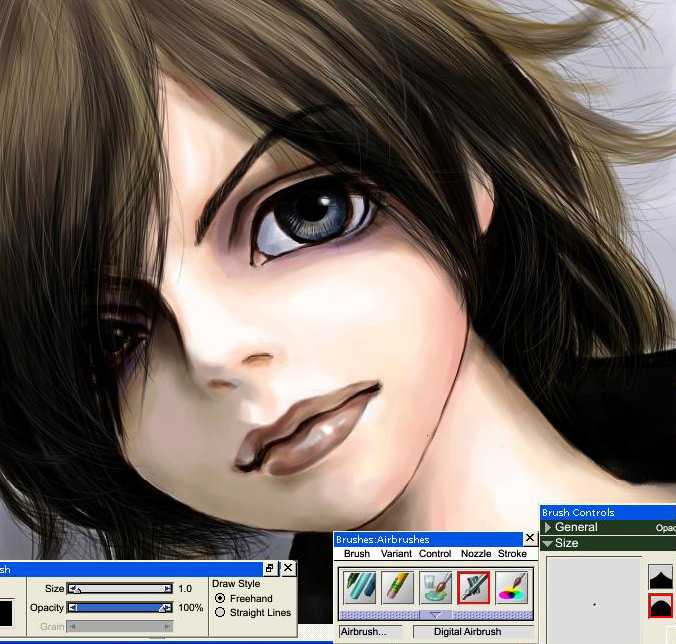
10、回到最初的线稿图层,把最开始的线稿的粗糙线条该擦的擦,该修细的修细。不要因为线条影响了画面的整洁。到这里就画完了,保存为psd更适合jpg格式。psd格式不会合并图层的,便于以后修改。也不会压缩图像大小。jpg格式就是用来上传用的了。图像会被压缩掉很多肉眼看不到的细节哦!
图片如下:


扫码关注公众号 获取更多设计资源...
↓↓↓
【白嫖福利 | 限时领取】
摹客超级版会员(价值1250元)解锁摹客协作、摹客RP、摹客DT所有功能。
公众号主页发送 “激活” 免费获取 激活码
↓↓↓
公众号主页发送 “字体” 获取 全套可商用字体包...
↓↓↓
公众号主页发送 “vi” 获取 500个著名品牌vi设计手册...
↓↓↓
【白嫖福利 | 限时领取】
摹客超级版会员(价值1250元)解锁摹客协作、摹客RP、摹客DT所有功能。
公众号主页发送 “激活” 免费获取 激活码
↓↓↓
公众号主页发送 “字体” 获取 全套可商用字体包...
↓↓↓
公众号主页发送 “vi” 获取 500个著名品牌vi设计手册...
标签:美少年




















